This article will provide step-by-step instructions on how to add subtitles in iMovie along with some useful tips.
Developed by Apple, iMovie is a simple-to-use, versatile video editing software app available for macOS and iOS. It comes with an array of options and enables you to easily edit and manipulate your video clips. Can you add subtitles and captions to your videos in iMovie? The answer is yes. And this guide will show you how.
FAQ: Things to know about adding subtitles in iMovie
Before we talk about how to add subtitles in iMovie, let’s take a look at these frequently asked questions, which will help you understand what you can and can’t do in iMovie when it comes to adding subtitles.
Can you add subtitles in iMovie without fade?
It’s easy to add subtitles in iMovie, but there is a downside. Subtitle will fade in and fade out, and there is no option to disable the fade effect. In many cases, iMovie users want the subtitles to just appear and disappear with no fade. The good news is you can add subtitles to your video without fade using Filmora, an easy-to-use video editor with a rich set of basic and advanced features.
Can you add background to subtitles in iMovie?
iMovie offers a few options for users to make subtitles more visible and easier to read. You can change subtitle font, size and color. You can also add a black border around the text. However, these options are sometimes not enough.
To create complete separation between subtitles and the footage, the best solution is to add black background to subtitles. Unfortunately, iMovie doesn’t allow you to do so. To easily add black background to subtitles, you can use the above-mentioned Filmora. There’s a preset for all the subtitle effects it provides. Filmora’s Subtitles 1 effect, for example, comes with black background that users can easily delete or resize it.
Can you add closed captions in iMovie?
Let’s start with another question. What are the differences between subtitles, open captions and closed captions?
- Subtitles are used when the audience of your video can hear the audio. And they may still want the dialogue displayed on screen. Or, they don’t understand the language and want the translation provided.
- If you add captions in iMovie, you assume that the viewer can’t hear anything and needs a text description. Captions can include dialogue, sound effects and more.
- Closed captions exist as a separate track. Viewers can turn them off and on.
- Open captions are burned directly into the video. And you can’t turn them off.
iMovie allows users to add both subtitles and captions using its Titles tool. How to add closed captions in iMovie? Unfortunately, iMovie currently doesn’t support closed captions.
How do I add SRT files to iMovie?
SRT (or SubRip Subtitle) files are used to store video subtitle information. iMovie doesn’t support SRT. Users can’t add subtitles in iMovie by importing a SRT file.
Note: iMovie does a good job of providing users with a couple of options for creating subtitles. But there are limits. To add subtitles to videos with more flexibility and options, you can check out this part of the article: An easier way to add subtitles to your video.
How to add subtitles in iMovie 10, 9, 8 and 7
When you add subtitles in iMovie, the steps may vary depending on the iMovie version you use.
How to add subtitles in iMovie 10
Step 1. In iMovie, choose the Titles tab. There are a number of title effects such as like Standard Lower Third, Reveal and Focus. Grab your favorite effect and drop it down on top of your video layer.
Step 2. Now you are able to edit the text on the title effect. You can choose to type your subtitles or captions into iMovie word by word manually. Or, you can copy and paste text from a document or an SRT file available.
With the text layer selected, you will be presented with options to change font, color and formatting of your subtitles.
Step 3. It’s important to make your subtitles or captions synced up with the audio. To do so, you can change subtitle duration by dragging the edges of the text layer in the timeline.
Step 4. Now you’ve probably finished inserting the first sentence of the subtitles and tweaked the text settings based on your need. You need to add subtitles in iMovie sentence by sentence. Here’s a tip that can help.
Tip: Select the text layer, control-click and select Copy. Paste it where you like. This will paste the same iMovie title effect with the same formatting. As a result, you don’t have to go back and redo it all. All you need to do is to edit text and adjust duration.
These steps apply to iMovie 10 and later, including iMovie 10.1.11, the latest version of March 2019.
How to add subtitles in iMovie ’08 (7.0), iMovie ’09 (8.0) and iMovie ’11 (9.0)
Step 1. In iMovie, open your project. Highlight a section of the footage. Click the T icon in the menu bar (below the Viewer window). You can find title effects like Lower Third 1, Upper Third, etc. To preview an effect, just hover your mouse over it.
Step 2. Select and drag the title effect of your choice to the timeline over the top of your clip.
Step 3. In the Viewer, you are able to type your subtitle. To change the text color, size or font, select Show Fonts > Change Fonts. Note that you need to highlight the text to be able to apply the changes.
Step 4. When you add subtitles in iMovie, if you want to change subtitle duration, double-click the text layer, which will bring up the Inspector window. There, you can edit the duration. You can also change the fade time.
How to add subtitles in iMovie on iPad or iPhone
If you’d like to do it on your iPhone or iPad, you can follow the following steps.
Step 1. Open the iMovie app for iOS on your mobile device.
Step 2. In your iMovie project, play the video clip. When the first sentence in the audio ends, tap the pause button. Select Action > Split. Repeat the same thing with the rest sentences.
Step 3. Tap the Titles button at the bottom of the screen and choose the title effect you need. Type the subtitles. Reposition subtitles if needed.
Step 4. When you finish adding subtitles or captions, tap Done in the top left corner of the screen.
An easier way to add subtitles to your video
If you have no idea how to subtitles in iMovie, the instructions above can help. As a matter of fact, there is a more efficient way to add subtitles to videos. With video editor Filmora, things can be even easier.
- Offer more 100+ title and text effects for subtitles adding and customizing
- Offer both basic & advanced video editing features
- Support all common video, audio and image formats
- Support up to 100 media layers
- Come with full 4K support
- Provide a rich selection of effects, templates and more with regular updates
- Allow special effects such as split-screen, green-screen and face-off
- Export videos optimized for uploading to YouTube, Vimeo, etc.
Below is how to add subtitles and captions using this video editor.
Step 1. In the said video editor, open your project. Choose Titles.
In the upper left part of the window, you can find lists of effects. Select Included > Subtitles. You can find the preset for all the subtitle effects.
Step 2. Select an effect and drag it to the timeline. Double-click the subtitle layer, which will bring up a new window. Type or paste your subtitle there. You can select the text style and animation on the left of the window, select the subtitle font, size, bold and italic on the top of the window.
Tip: If you need to remove the black background with the subtitles, click the Advanced button in the aforesaid window, navigate to Shape Fill, adjust Opacity value to zero.
Step 3. In the timeline, find the right position for when a dialogue begins and move the subtitle player to make sure they sync up properly.
As mentioned above, you can make it much easier to add subtitles by copying and pasting the first subtitle layer you have created. This way, you don’t have to set text formatting over and over again with each subtitle line you add.
Conclusion
This article talks about the best way on how to add subtitles in iMovie on Mac, iPad and iPhone. If iMovie doesn’t meet your need, other video editing software with more functions and options can help. Filmora is among the best of them. With it, you can effortlessly insert subtitles in videos in desired ways without limit and do other cool stuff.
Related Post
Best 9 Windows Movie Maker Alternative with No Watermark (2020 Update)
Windows Movie Maker is regarded as the king video creation and editing software with all basic functions in its time. [...]
Beginners Guide: How to Make a Green Screen for Free
You must have heard that most movie clips are made with green screen, big-budget films like Hollywood blockbusters are no [...]
14 Best Video to GIF Software in 2020 (with High Quality)
In recent years, GIF, as the favorite way to express emotion for the young people, is gaining more popularity. When [...]
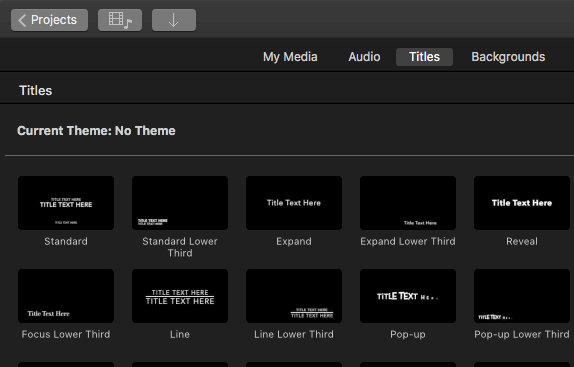
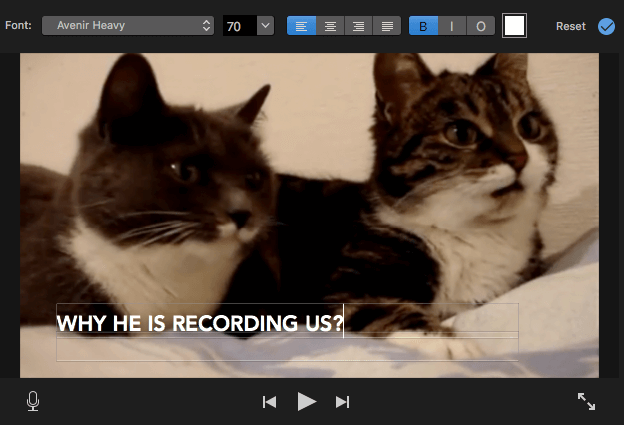
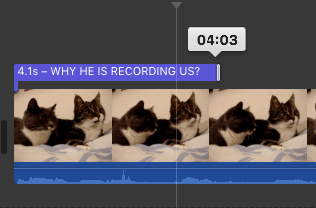
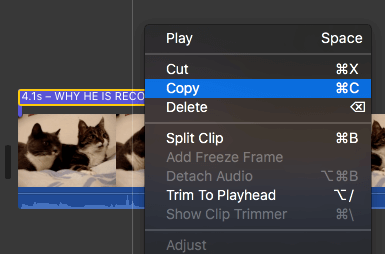
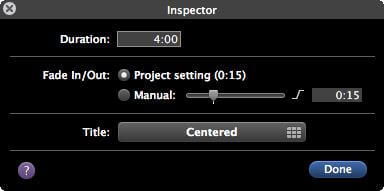
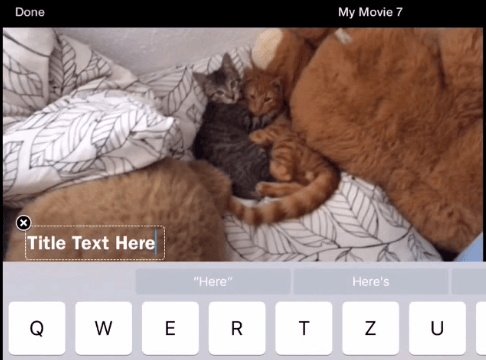
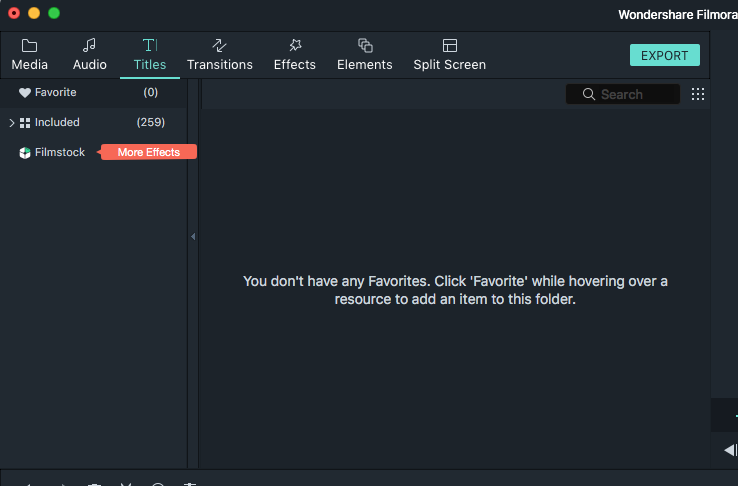
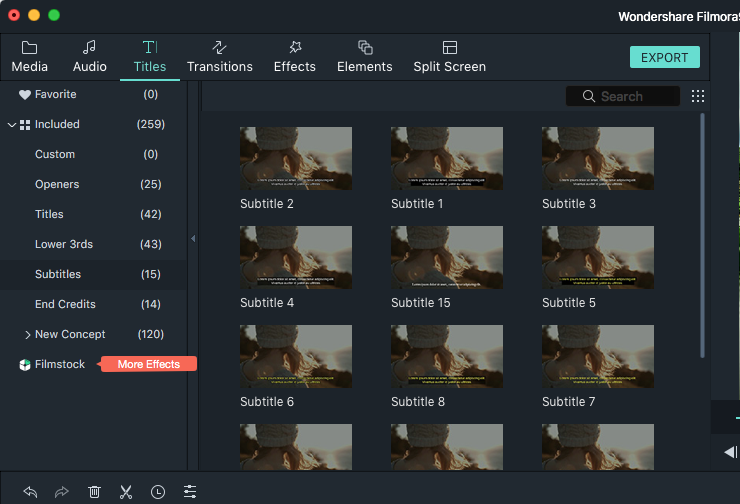
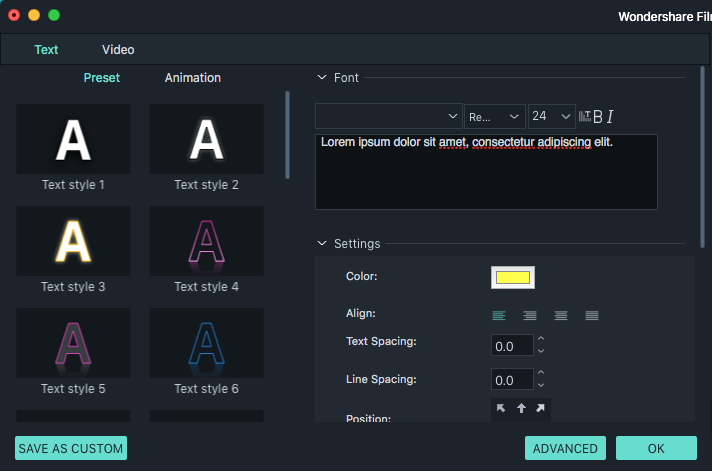
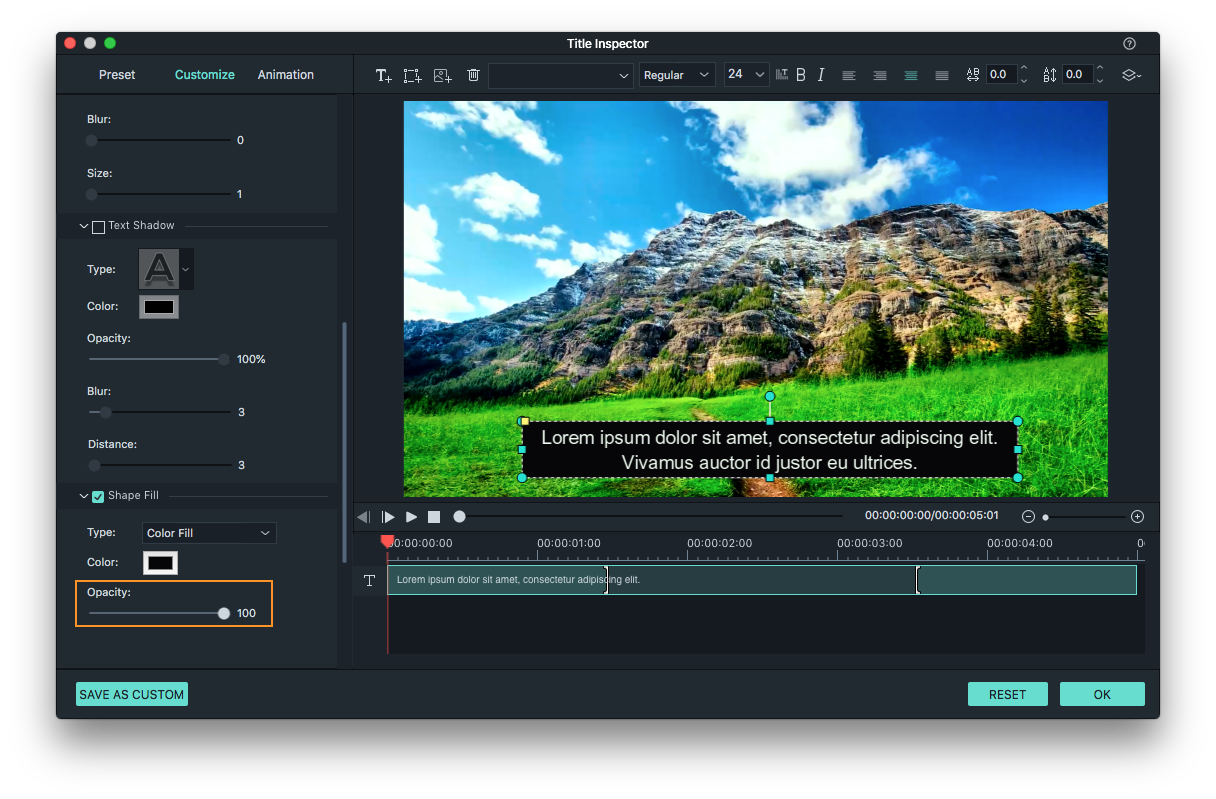
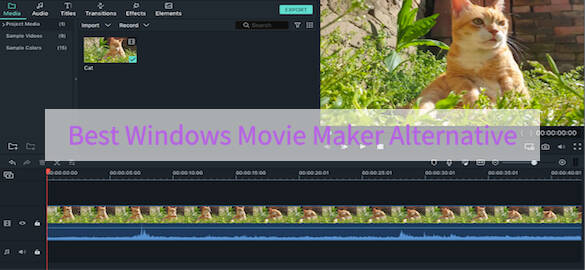
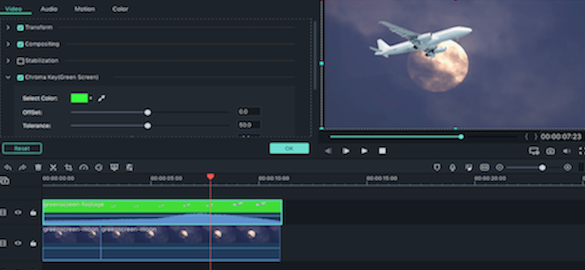
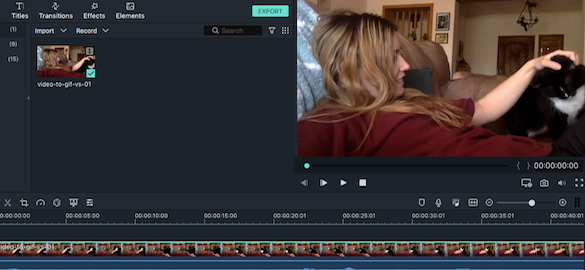
Leave A Comment