Google Play Books, formerly called Google eBooks, is the largest eBook store around the world. It’s available on the web, iOS, and Android. You can find over 5 million titles (eBooks, audiobooks included) on Google Play Books and upload up to 1,000 eBooks.
“Can I read Google Play books on Kindle?”, users may ask. The answer is yes. Follow the guides below, and you will know how to read Google Play books on Kindle Fire, Kindle Paperwhite, etc.
- How to Download Google Play Books on Mac/Windows?
- How to Convert ACSM eBooks to Readable ePub/PDF?
- How to Read Google Play Books on Kindle?
- More FQAs about Google Play Books
How to Download Google Play Books on Mac/Windows?
#1. Download Google Play Ebooks
Step 1. Open https://play.google.com/books in a web browser.
Step 2. Sign in your Google account.
Step 3. From the left panel, click “My books” to show all eBooks you added or purchased.
Step 4. Find the eBooks you want to download and click the three dots button in the lower-right corner.
Step 5. Select “Download EPUB” or “Download PDF” in the drop-down menu.
#2. Download Google Play Audiobooks
Step 1. Repeat the previous three steps above.
Step 2. Switch to the “Audiobooks” tab.
Step 3. Locate to the Google Play books you need to read on Kindle.
Step 4. Click the three dots icon and choose the “Export” option.
Google lets you download free or purchased Google Play audiobooks in M4A format without DRM. They can be transferred to your Kindle device directly. However, the downloaded eBooks will result in ACSM (Adobe Content Server Message) files, neither PDF nor ePub. They are not the actual files but the links to eBooks, which allows programs like Adobe Digital Editions (ADE) to download the actual Google Play books.
How to Convert ACSM eBooks to Readable ePub/PDF?
Adobe Digital Editions helps you to manage, read and transfer Google Play books to Kindle. It supports the fulfillment of books across devices. That means when you fulfill one Google Play book, it will be automatically downloaded to all other devices that are using the same Adobe ID.
Step 1. Launch the software
Download, install and run Adobe Digital Editions (ADE) from Adobe Official site.
Step 2. Authorize computer with Adobe ID
Click “Help” > “Authorize computer” to bring up the “Computer Authorization” dialogue box, or you can use the shortcut keys:
- Mac: Command + Shift + U
- Windows: Ctrl + Shift + U
To wipe out the formal authorization information, click “Help” > “Erase Authorization”, or press:
- Mac: Command + Shift + D
- Windows: Ctrl + Shift + D
Enter your Adobe ID & password, and then click the “Authorize” button to activate it. If you don’t have an Adobe ID, just create a new one.
Step 3. Add ACSM files to ADE
Drag ACSM files that you downloaded from Google Play Books to ADE. Alternatively, double-click the ACSM files and they will be opened in ADE by default.
Step 4. Find the downloaded ePub/PDF books
Each ACSM file that opens with ADE will be automatically downloaded to your computer as an ePub or PDF file. You can find all downloaded ePub/PDF books in:
- Mac: Finder/Documents/Digital Editions
- Windows: My Documents/My Digital Editions
But the downloaded ePub/PDF files can only be read via Adobe Digital Editions as they are encrypted with DRM. If you wish to read Google Play books on Kindle Fire, Kindle Paperwhite, Kobo, Nook, Sony, etc., you have to remove the DRM protection at first.
How to Read Google Play Books on Kindle?
#1. Remove DRM Protection and Convert Books
Epubor Ultimate is a powerful DRM eBook converter to convert DRM protected Google Play books to common eBook formats supported by Kindle. It can smartly detect e-readers or e-reading apps such as Kindle Paperwhite, Kindle Voyage, Kobo, Adobe Digital Editions, etc. and load downloaded books. The software is easy to use and available on both Mac (OS X 10.8 or later) and Windows (XP, Vista, 7, 8, 10).
Key features of Epubor Ultimate:
- Remove DRM for eBooks downloaded from Google Play books or other platforms
- Support 13 input formats, like ePub, PDF, KFX, AZW, PRC, TPZ, HTML and more
- Support 5 output formats: ePub, MOBI, AZW3, TXT and PDF
- Batch convert eBooks without losing quality
- Modify metadata, including cover, title, author, identifiers, date, language, publisher, and introduction.
Steps to Remove DRM and Convert Google Play Books to Kindle:
Step 1. Install the software
Download & Install Epubor Ultimate, and then run it. Epubor Ultimate will detect your downloaded Google Play books from Adobe Digital Editions and displayed them under the “Adobe” tab at the left column.
Step 2. Remove DRM of Google Play Books
Drag the books from left to the right, and the ePub/PDF DRM will be removal successfully.
Step 3. Convert Books to Kindle Format
Click the folder icon in the bottom right corner and specify an output location.
Choose Kindle-supported MOBI (an exclusive format used by Amazon’s Kindle Store) as output format, and then click on the “Convert to MOBI” button.
Tip: Edit Metadata of the Books
Before reading Google Play books on Kindle, you can customize their metadata with Epubor Ultimate. Simply click the pencil icon to open up the “Edit meta” window and modify the information.
#2. Transfer Non-DRM Google Play Books to Kindle
Step 1. Connect Kindle to your Mac or Windows PC via the USB cable.
Step 2. Double-click the Kindle drive to open it.
Step 3. Navigate to the Google Play books you need to transfer to Kindle.
Step 4. Drag books to the corresponding folder on your Kindle.
- Books: DRM-free MOBI, AZW (.azw3), KF8
- Music: MP3, DRM-free AAC (.m4a), OGG, WAV, MIDI, PCM/WAVE,
- Audible: AA, AAX
- Documents: TXT, PDF, PRC, DOC, DOCX
- Pictures: JPEG, PNG, BMP, GIF,
- Movies: MP4, 3GP, VP8 (.webm)
Step 5. Eject Kindle from your Mac/Windows computer.
Step 6. Start to read Google Play books on Kindle.
More FQAs about Google Play Books
#1. How to Upload File to Google Play Books?
Step 1. Visit https://play.google.com/books and log in to your Google account.
Step 2. Click “Upload files” in the upper right corner to browse your eBooks.
Step 3. Upload books from your computer or Google Drive account.
Step 4. Click the “Select” button.
#2. How Do I Buy Books on Google Play?
Step 1. Go to https://play.google.com/books.
Step 2. Search for your favorite eBook or audiobook.
Step 3. Click the cover of the book to open the detailed overview page.
Step 4. Click the price button and add your credit/debit card to buy the book.
Conclusion
There are several steps to read Google Play books on Kindle, especially for those eBooks. You have to download its eBooks on Google Play > open the ACSM files and download them via Adobe Digital Editions > remove files DRM by Epubor Ultimate > transfer all books to Kindle. Two dedicated tools- Adobe Digital Editions and Epubor Ultimate are required for you to read Google Play books on Kindle without hassle.
Related Post
How to Convert AZW3 to PDF and Remove DRM (Free Online Included)
With the easy availability of eBooks on the websites today, we prefer to view books on Kindle device. While with [...]
Calibre DRM Removal: Tutorial and Alternative
Calibre is known as a powerful and easy to use e-book manager. You can use it to edit books’ metadata, [...]
8 Best Video Cropping Software for 2020 (Free, No Watermark)
Before uploading a personal video to YouTube or other social platforms, we want to crop it to make sure there [...]
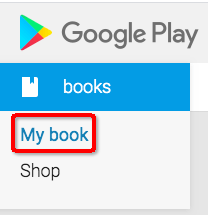
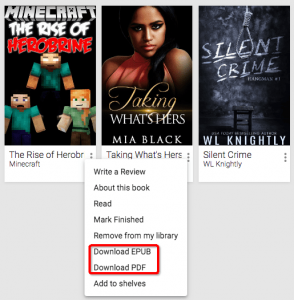
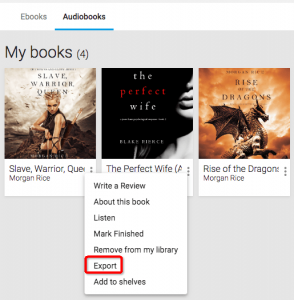
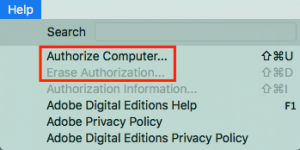
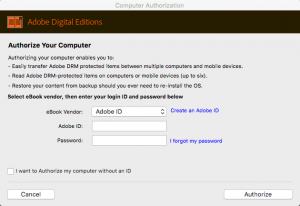
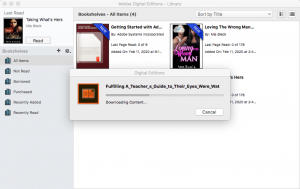
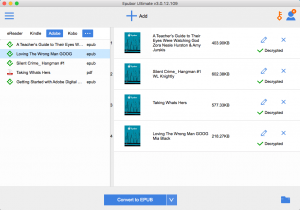
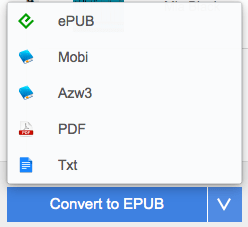
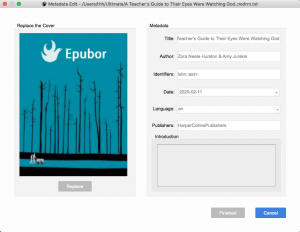
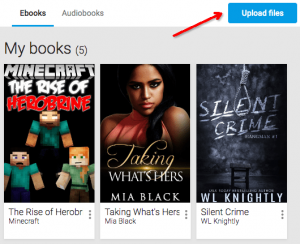
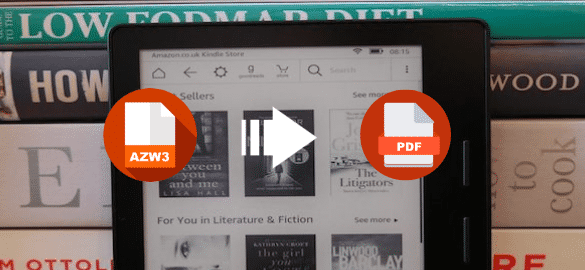
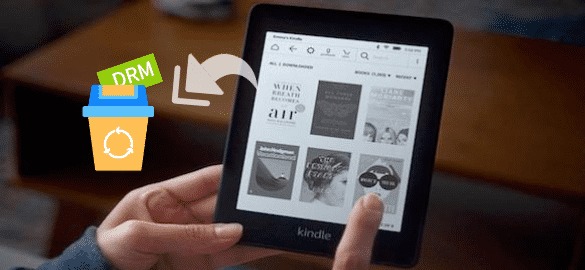
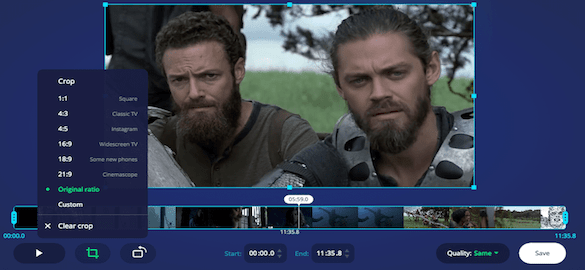
Leave A Comment