It is much likely that each avid reader have a Kindle device, since Kindle offers the most comfortable reading experience to view online publications. However, there are some occasions we need to read Kindle books on PC or mobile device that doesn’t support certain Kindle formats. Then, we need to convert kindle book to PDF.
Here we give a full guide to convert your Kindle books to PDF, no matter the books are saved in your Kindle device, or need to be downloaded as PDF, no matter you are using Windows PC, Mac, iPad or Android, even looking for online free Kindle book to PDF solutions. Also we share some extended knowledge or tips on converting Kindle books to PDF under other situations.
- Kindle Formats
- Convert Kindle Book to PDF Directly from Kindle
- Download Kindle Books to PDF
- Online Free Kindle Book to PDF Converters
- What if Converting Rented Kindle Book to PDF?
Kindle Formats
A Kindle book can be saved in different formats, but the most Kindle-friendly format is AZW. That’s to say, if you have downloaded a Kindle book, it is highly possible that it is an AZW file.
When talking about different generations of Kindle device, variance does exist on the supported formats. But on the whole, most of the Kindle device read AZW, AZW3, TXT, PDF, MOBI, PRC, HTML, DOC, DOCX, JPEG, GIF, PNG and BMP ebook files.
So, the solution we utilize to convert Kindle to PDF should be applicable both on converting Kindle AZW and converting other Kindle formats to PDF.
Convert Kindle Book to PDF Directly from Kindle
You may want to convert a Kindle book saved in your Kindle device directly to PDF. In this case, you will need some tools that can import files from your Kindle device for conversion, and here is a list of recommended tools for different platforms.
#1 Kindle Book to PDF with Epubor Ultimate (Mac, Windows)
Epubor Ultimate is a program designed to convert virtually all kinds of Kindle books from different sources to PDF, ePub, Mobi, AZW3 and Text. It can detect the files in your Kindle device for fast PDF conversion. Even, it allows removing DRM from Kindle books. There are 2 version of Epubor Ultimate available, macOS and Windows.
Steps to Convert Kindle Book to PDF with Epubor on Mac or Windows
- Step 1. Download and install Epubor Ultimate on your computer.
- Step 2. Connect your Kindle device to the computer.
- Step 3. Run Epubor Ultimate, it will detect all the books in your Kindle device.
- Step 4. Drag and drop the Kindle books to the right panel.
- Step 5. Choose output as PDF, then click “Convert to PDF” to start the Kindle Book to PDF conversion.
#2 Kindle Book to PDF with PDFMate eBook Converter Pro (Windows)
PDFMate eBook Converter Pro is another program helping users to convert Kindle books, but only available for Windows users. It can remove DRM from Kindle books and convert 24 eBook formats into PDF, ePub, Mobi, AZW and Txt.
Steps to Convert Kindle Book to PDF on Windows
- Step 1. Download and install PDFMate eBook Converter Pro on your computer.
- Step 2. Connect your Kindle device to the computer.
- Step 3. Run PDFMate eBook Converter Pro, click on “Kindle”, it will detect all the books in your Kindle device and display on the interface.
- Step 4. Drag and drop the Kindle books to the right panel.
- Step 5. Choose output as PDF, and click “Convert to PDF” to save Kindle book as PDF on Windows.
#3 Kindle Book to PDF on iPad or Android
Since iPad and Android phone cannot connect to the Kindle device, users won’t allow converting books from Kindle directly to PDF on iOS or Android devices. But if you have a computer, you can do this on your computer by referring to above-mentioned tutorial, then send the PDF file to your iPad or Android device using following methods:
Option #1 Transfer PDF files to iPad or Android phone via USB cable;
Option #2 Sync PDFs converted from Kindle books from Mac to iPad via Airdrop, iTunes, iCloud, for Android users, use cloud storage service accordingly;
Option #3 Send the PDF files from your computer to your email box, then open on your mobile device
Option #4 Utilize an app capable of transferring files between computer and mobile device;
Also, if you would like to use an iOS or Android Kindle book to PDF application, you can refer to the methods to convert Kindle book to PDF on iOS or Android directly in the following part “Step 2. Convert Kindle book to PDF”.
Download Kindle Books to PDF
If you don’t have a Kindle device or have to obtain some Kindle books from other resource, you will need to download them fist before converting Kindle books to PDF. To make this, 2 steps are required.
Step 1. Download Kindle Books First
There are several options to download Kindle books, no matter they are saved in AWZ format or other Kindle-supported formats.
Option #1 Use Your Amazon Account Login into your Amazon account, go to Your Account>Manage Your Content and Devices>Show>Books>Download, then the Kindle books saved in your Kindle device will be transferred to your PC.
Option #2 Download Online There are websites offering free or paid Kindle books, such as Book Lending, Project Gutenberg, ManyBooks, users can download various Kindle books to their storage service or device.
Option #3 Download Using Software Also, there are applications available allowing users to download Kindle books, such as Calibre, users can search or get Kindle books from other stores.
Step 2. Convert Kindle Books to PDF
Now that the Kindle book has been downloaded to your device, it is time to convert them to PDF by using a Kindle to PDF converter. Here is a list of good programs to convert Kindle to PDF easily with high quality.
Option #1 Convert Kindle Book to PDF Free with Calibre (Windows, MacOS, Linux)
Calibre is an open source program helping users to manage Kindle and other ebooks easily. It allows editing, converting, viewing, downloading and sharing Kindle books.
Steps to Convert Kindle Book to PDF with Calibre
- Step 1. Download and install Calibre on your computer.
- Step 2. Click “Add books” to import downloaded Kindle books to Calibre.
- Step 3. Select the Kindle books you want to save as PDF, click “Convert books” and choose output as PDF. Also, you can tweak the settings to customize the PDF output.
- Step 4. Click “OK” to start Kindle-to-PDF conversion, and then find the converted files in output folder.
Option #2 Convert Kindle Book to PDF on iPad/iPhone
The Ebook Converter is an iOS application enabling users to convert nearly all documents, including Kindle books to various formats, such as ePub, Mobi, AZW3, PDF, LIT, PDB, TXT, FB2, TCR, etc.
- Step 1. Download and install The Ebook Converter on your iPad.
- Step 2. Select your kindle books.
- Step 3. Choose output as PDF and start converting Kindle book to PDF on iOS device.
 Option #3 Kindle Book to PDF on Android
Option #3 Kindle Book to PDF on Android
The All File Converter from Google Play is a popular app turning virtually all kinds of files into different formats, it can convert Kindle books to PDF and other document type, convert documents, images, audios and videos, even archives conversions can be processed.
- Step 1. Download and install All File Converter on your Android device.
- Step 2. Choose eBook Converter.
- Step 3. Import Kindle books to the app, you can add files from different resource.
- Step 4. Choose “convert-to-pdf”, then click “Convert” to change Kindle books to PDF on your Android phone.
Online Free Kindle to PDF Converters
For users don’t need to do Kindle-to-PDF conversion very often, online free Kindle to PDF converters is good choice, though the conversion quality disappoints users sometimes.
Option #1 EPUB Converter
There builds a Kindle to PDF Converter in EPUB Converter, it allows users to convert mobi, azw, azw 1, azw 3, azw 4 to PDF. Also, if you have Kindle books in other formats, you can utilize its other tools to perform the conversion as needed. It processes conversions very fast, but no batch conversion is supported.
Steps to Convert Kindle Book to PDF Online Free with EPUB
- Step 1. Go to EPUB Converter.
- Step 2. Choose Kindle to PDF Converter under Kindle Converter.
- Step 3. Add Kindle books to the program.
- Step 4. Upload the Kindle books by clicking “Start Upload”.
- Step 5. Once the Kindle book to PDF conversion finishes, download the PDF output.
Pros:
- Free to use;
- Batch convert Kindle book to PDF;
- Support convert various Kindle book format to PDF, including epub, mobi, azw/1/2/3/4;
Cons:
- Need to download PDF output one by one;
- Unstable conversion quality, blank pages appear in the output;
- Potential risk of information leakage after file uploading;
Option #2 ONLINE-CONVERT Ebook Converter
ONLINE-CONVERT online services cover 7 types of conversion, including archive, audio, document, ebook, image, video and webservice. Its Ebook Converter can convert Kindle AZW, Mobi, LIT, LRF, ePub, Text and others to PDF, also to other popular formats.
Steps to Convert Kindle Book to PDF Online Free Online-Convert
- Step 1. Go to ONLINE-CONVERT, choose “Convert to PDF” under Ebook converter.
- Step 2. Add Kindle books to the program, you can import from computers/Dropbox/Google Drive, or via URL.
- Step 3. Click “Start Conversion” and change Kindle books to PDF online free.
- Step 4. Then download the PDF output one by one or as zip file.
Pros:
- Free to use;
- Upload file from local computer or online Cloud storage;
- Batch convert Kindle book to PDF;
- Allow customized settings;
- Allow downloading all PDF output as Zip;
Cons:
- Unstable conversion quality, formatting will be scarified to some extent;
- Potential risk of information leakage after file uploading;
What if Converting Rented Kindle Book to PDF?
If you get a rented Kindle book that is encrypted, you will need to remove the DRM before converting Kindle to PDF. DRM refers to Digital rights management, it is a systematic method to protect digital media copyright.
To convert rented Kindle to PDF, we just need to find a Kindle to PDF converter featured a DRM removal. In fact, the Epubor Ultimate we mentioned in the 1st part is also capable of auto removing DRM and then converting Kindle books to PDF. This tool is now available for both Windows and MacOS.
Steps to Convert Rented Kindle Book to PDF on Mac or Windows
- Step 1. Download and install Epubor Ultimate on your computer.
- Step 2. Connect your Kindle device to the computer if you have.
- Step 3. Run Epubor Ultimate, it will detect all the books in your Kindle device. Also, it can find Kindle files on your computers.
- Step 4. Drag and drop the Kindle books to the right panel, and the DRM will be automatically removed when importing files to Epubor Ultimate for conversion.
- Step 5. Choose output as PDF to convert rented Kindle books to PDF.
It may bring a lot of convenience to save a rented Kindle book as PDF, but we should aware that such a DRM removal can be never done for illegal or commercial use.
Conclusion
There are more ways to convert Kindle books to PDF for users to explore, but if you have saved the Kindle books in your device, find some tools that can import file from your device for conversion, otherwise, you will need to download Kindle books first, then utilize a Kindle Book to PDF converter. Also, take a second thought before using an online Kindle to PDF converter, due to the backward of safety, conversion quality and user experience.
Related Posts
How to Convert AZW3 to PDF and Remove DRM (Free Online Included)
With the easy availability of eBooks on the websites today, we prefer to view books on Kindle device. While with [...]
Calibre DRM Removal: Tutorial and Alternative
Calibre is known as a powerful and easy to use e-book manager. You can use it to edit books’ metadata, [...]
Kindle DRM Removal 2020: How to Do It on Mac and PC
This article talks about how to do Kindle DRM removal on Mac and Windows. Kindle books purchased from Amazon are [...]







 Option #3 Kindle Book to PDF on Android
Option #3 Kindle Book to PDF on Android





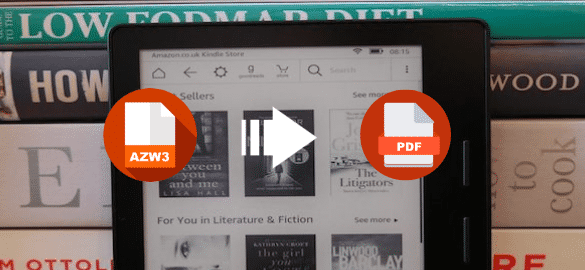
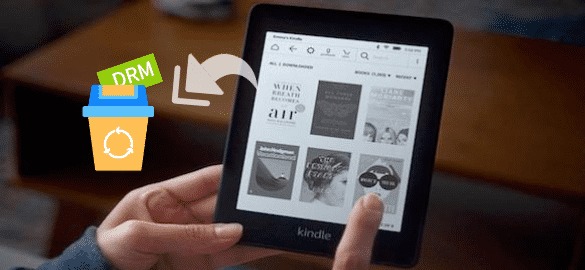
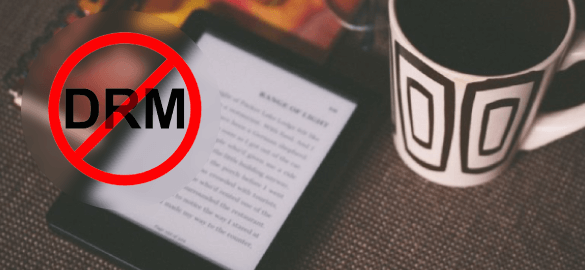
Love your post! Epubor finally saved my works.
I would not prefer online epub converters, I got lots of epub files and I need a tool can do the work in batch.
The Epubor program can load ebooks from my Kindle so fast, that’s terrific.