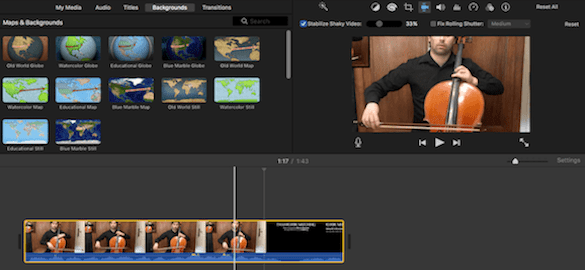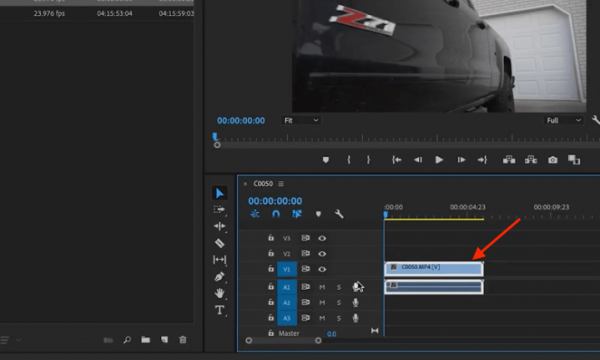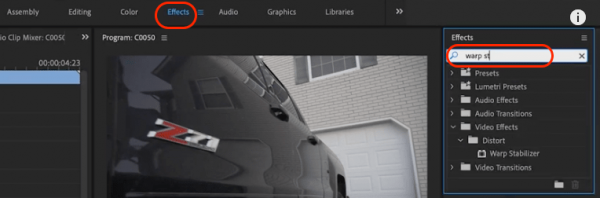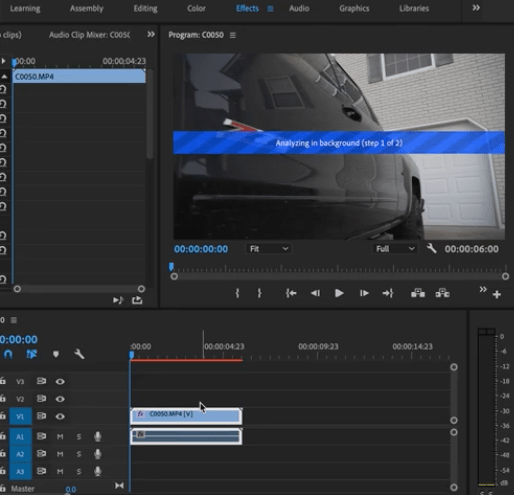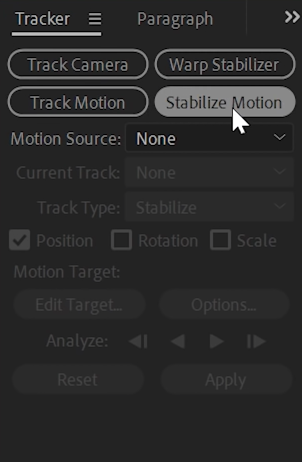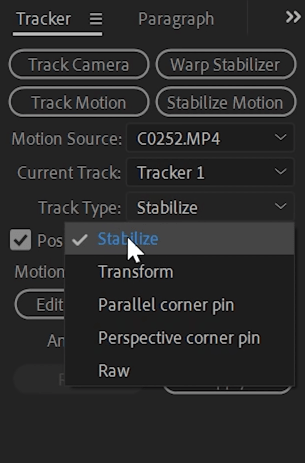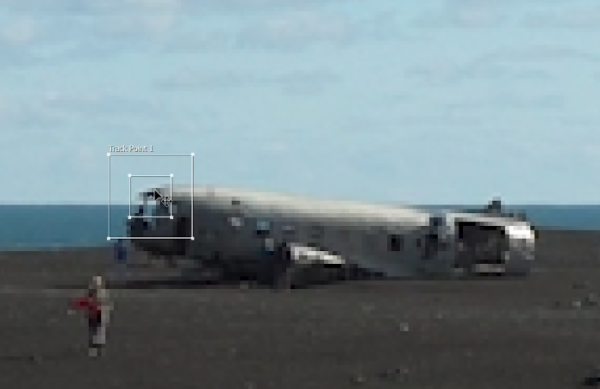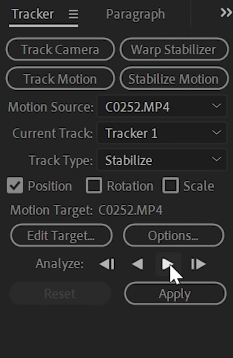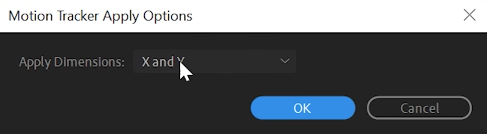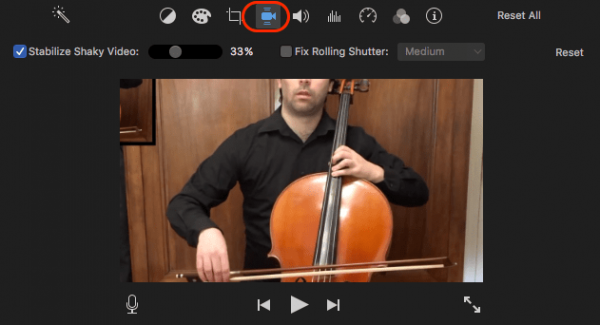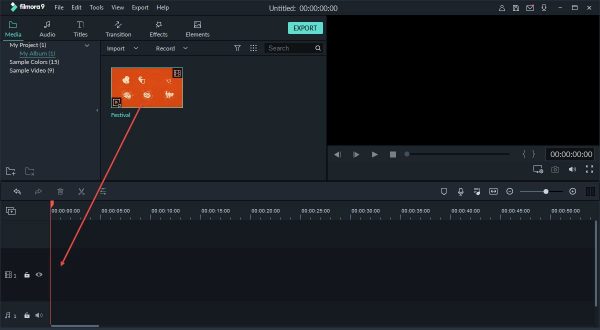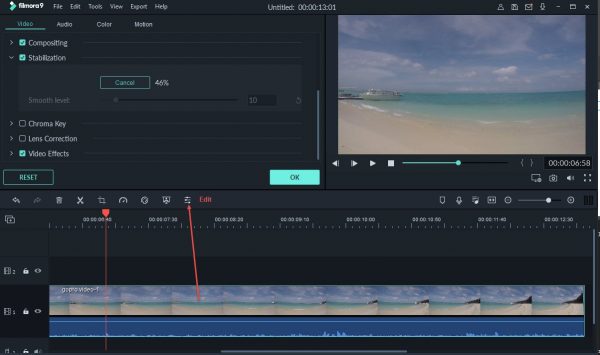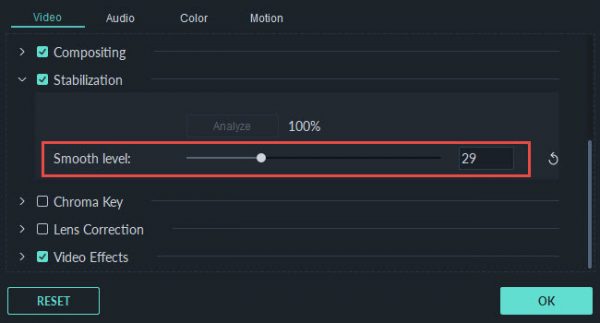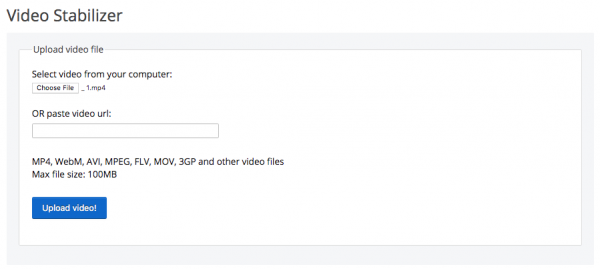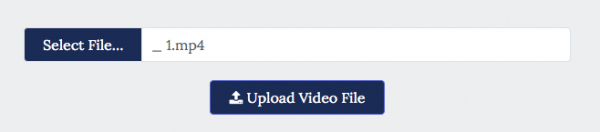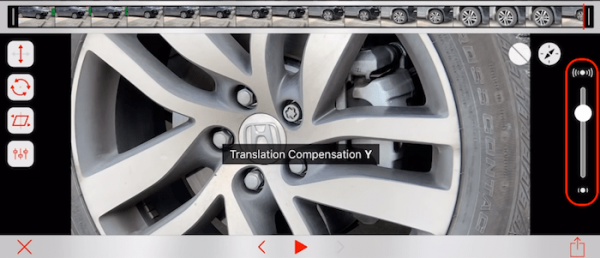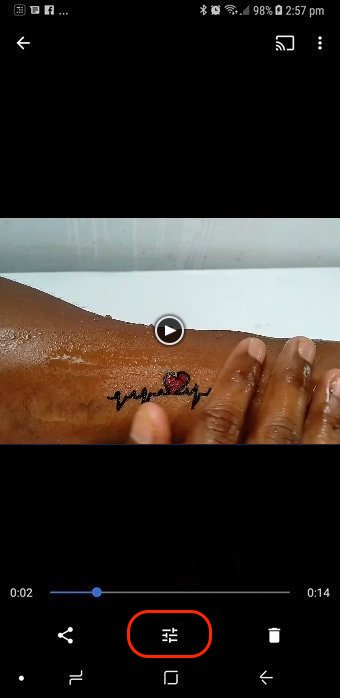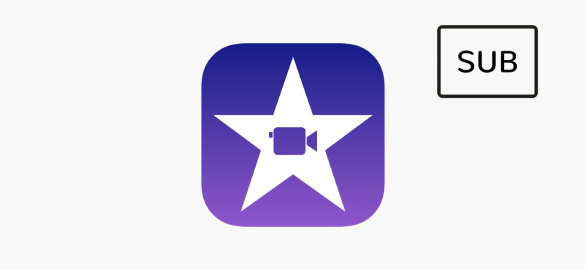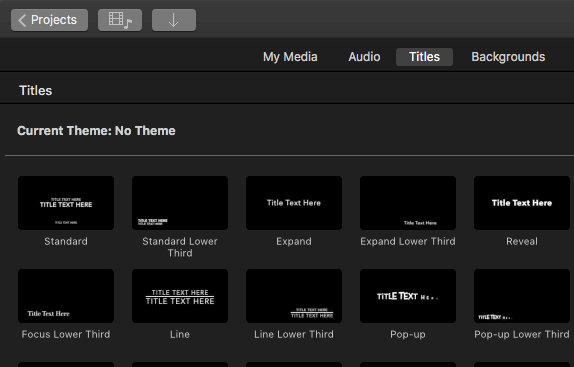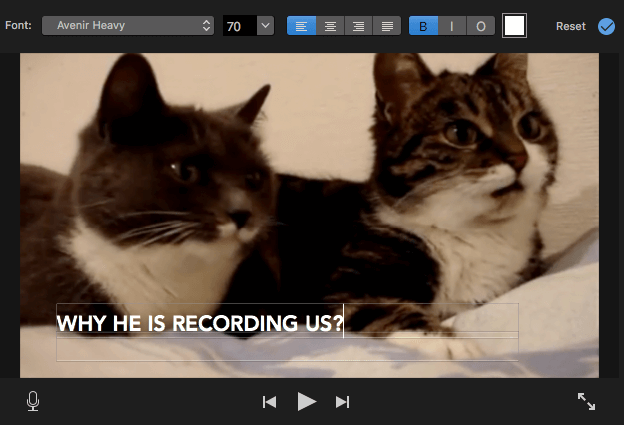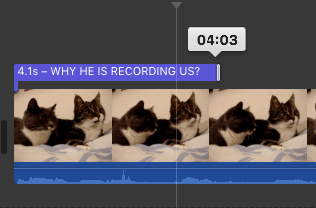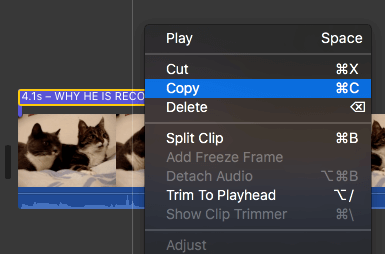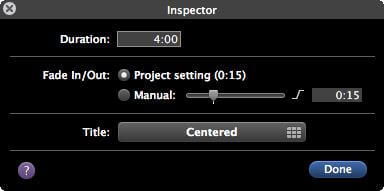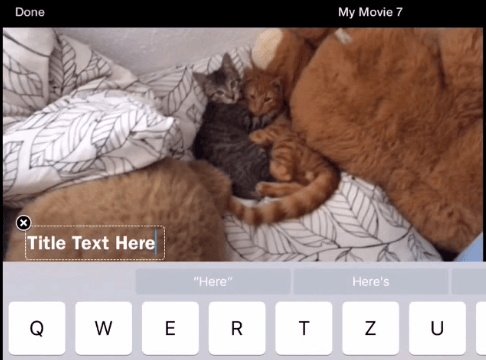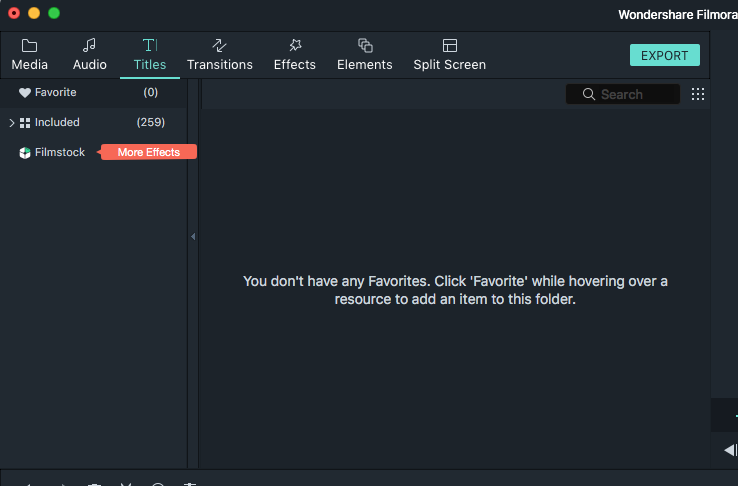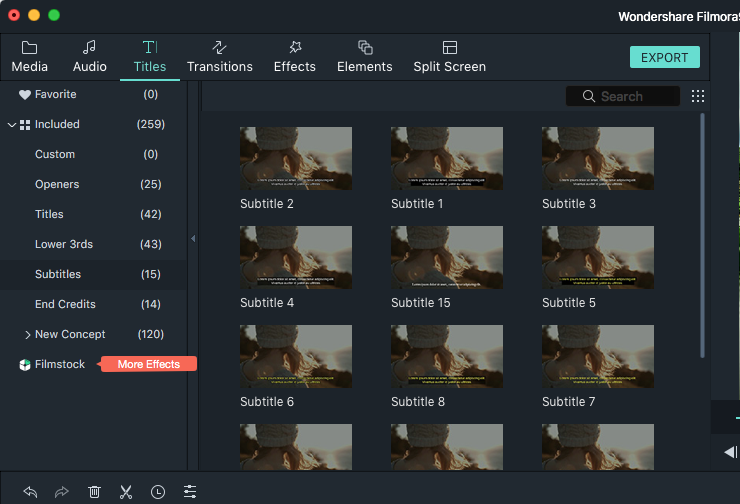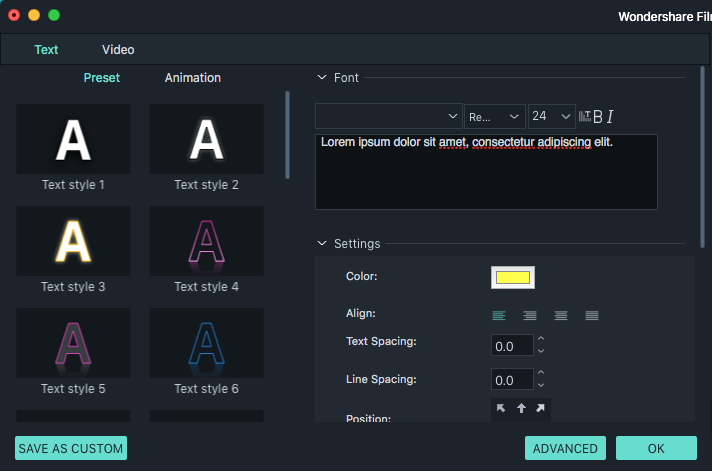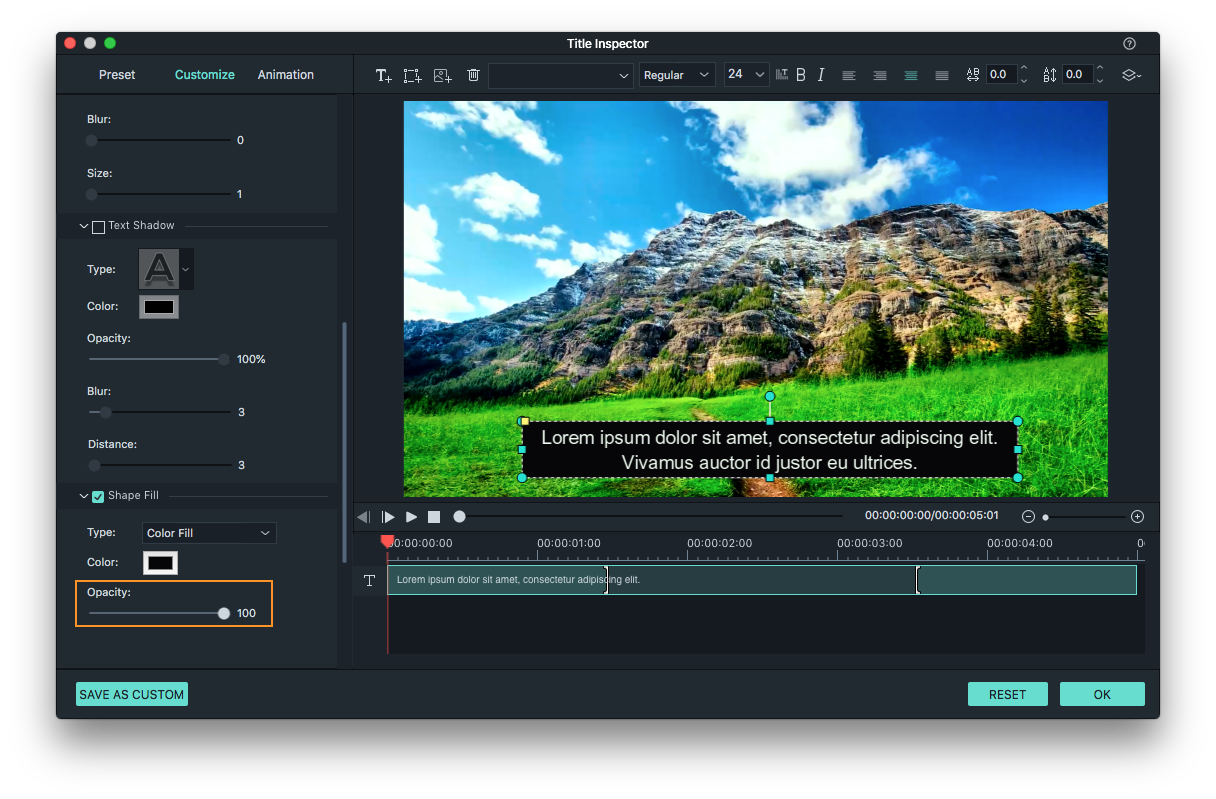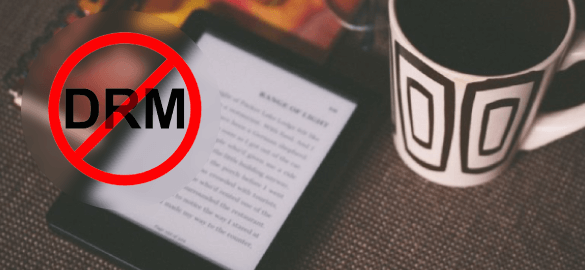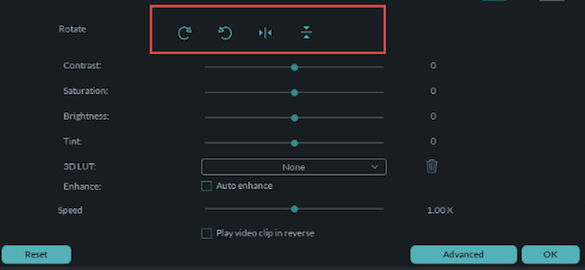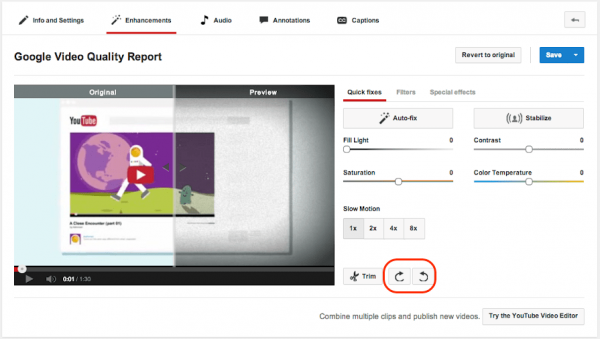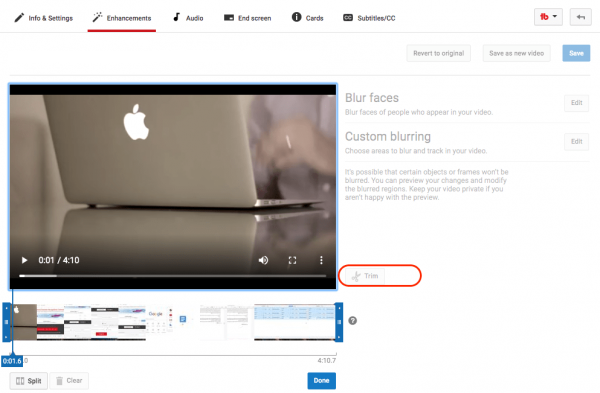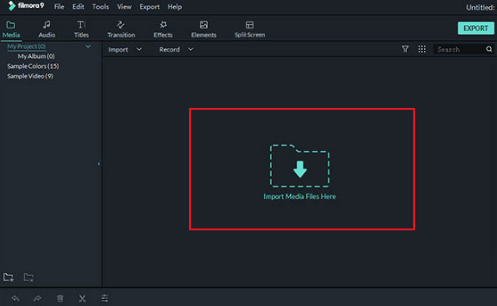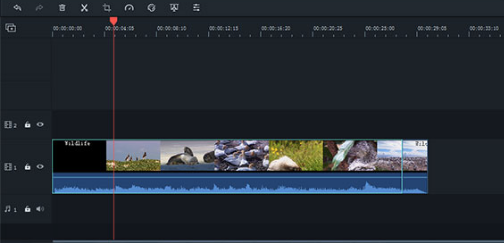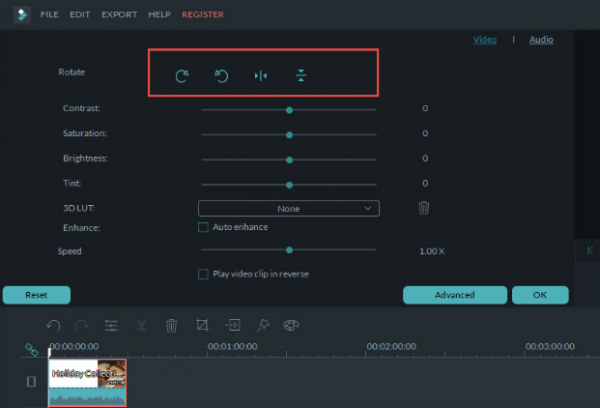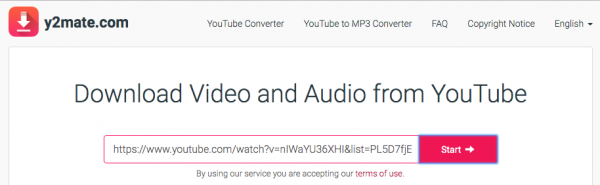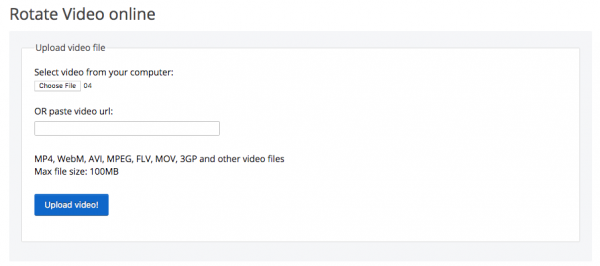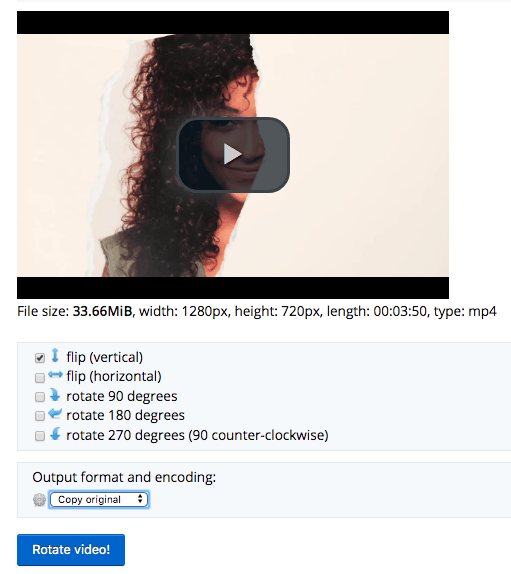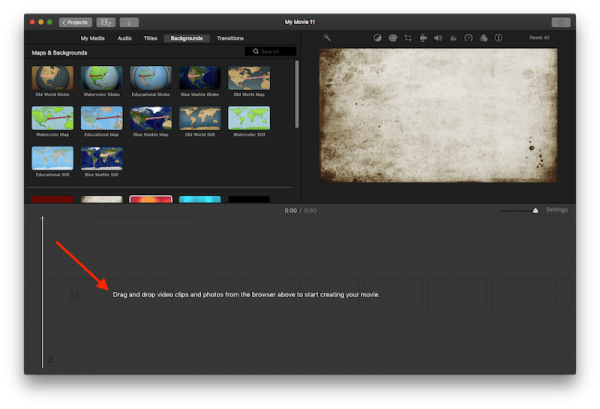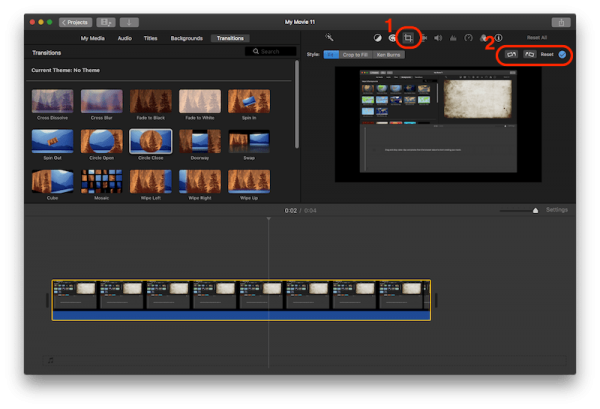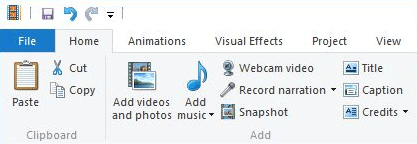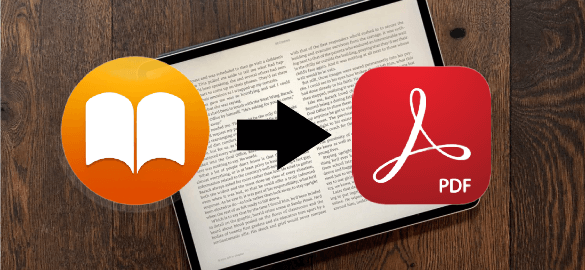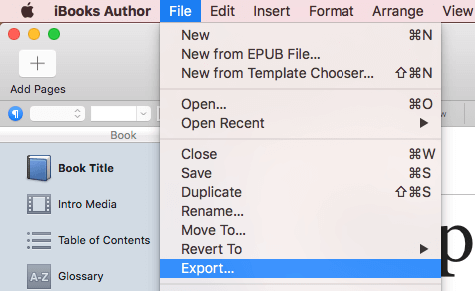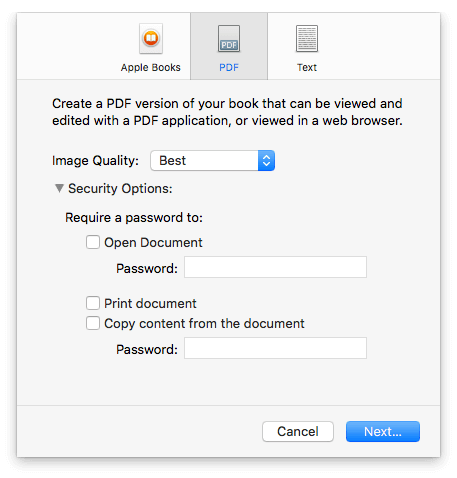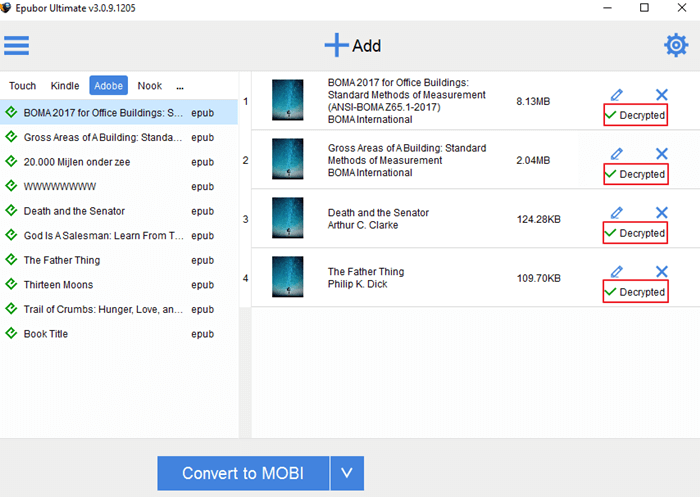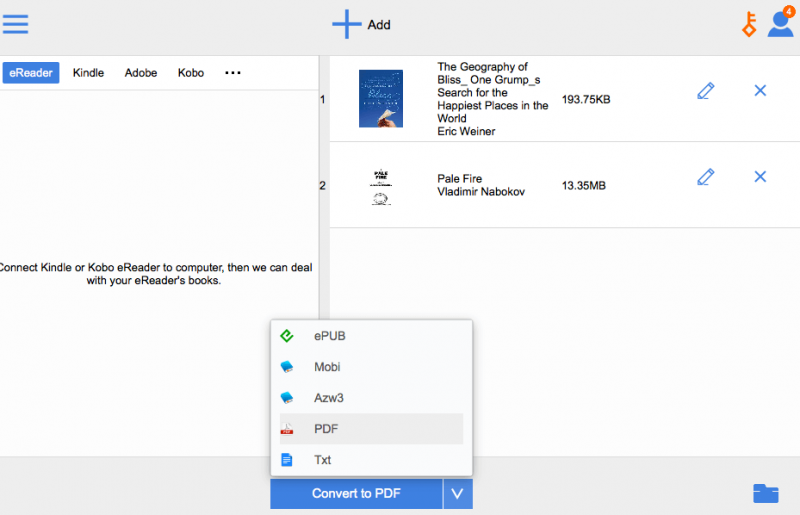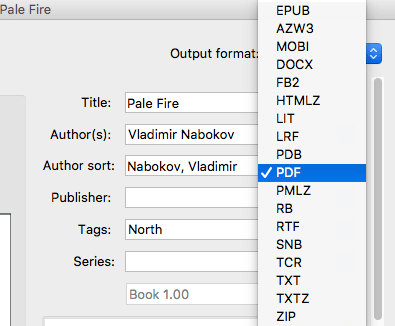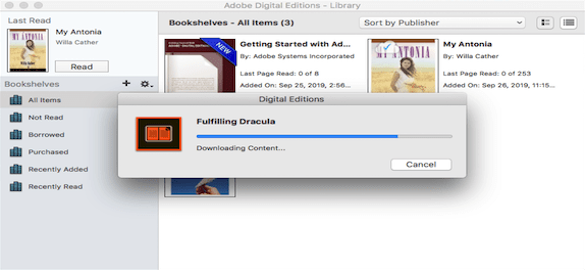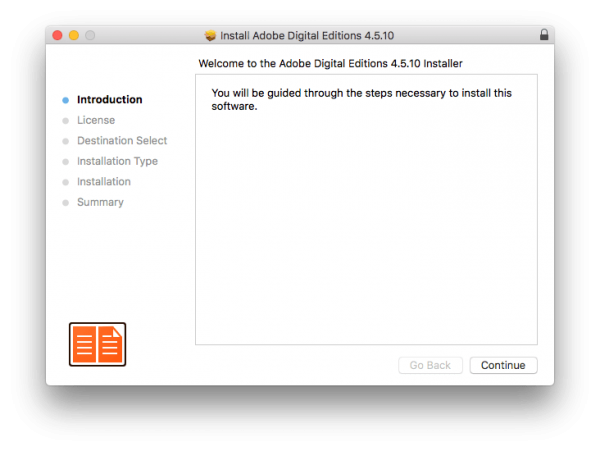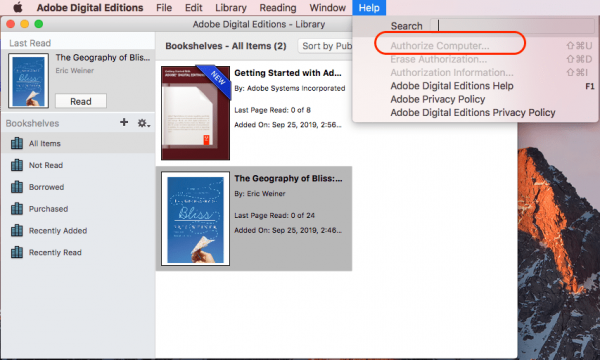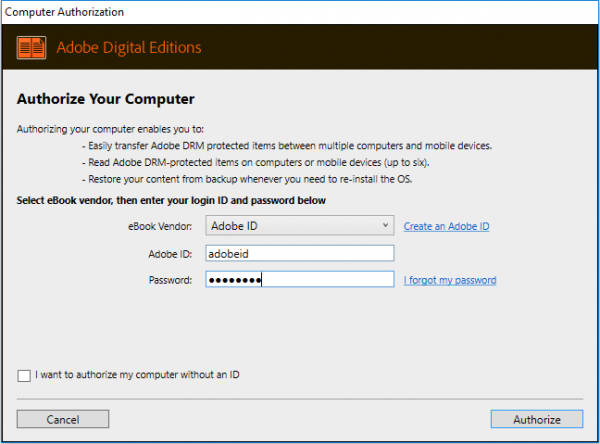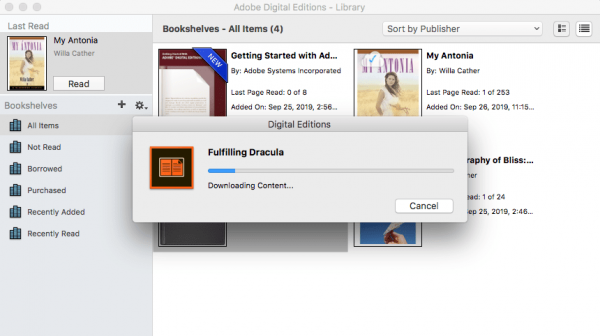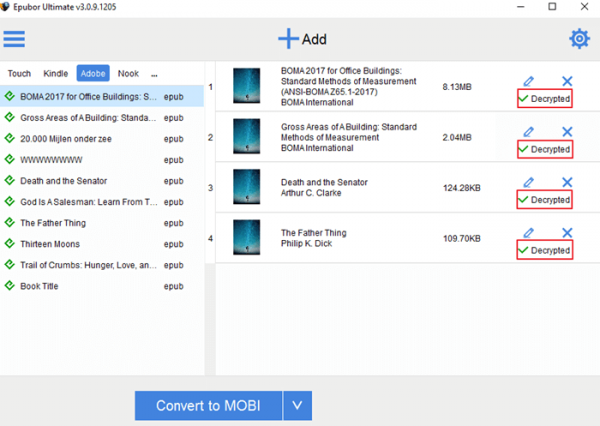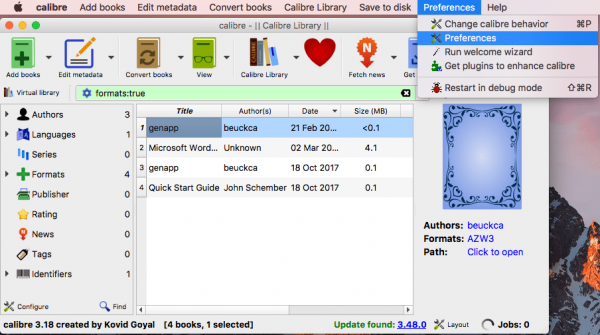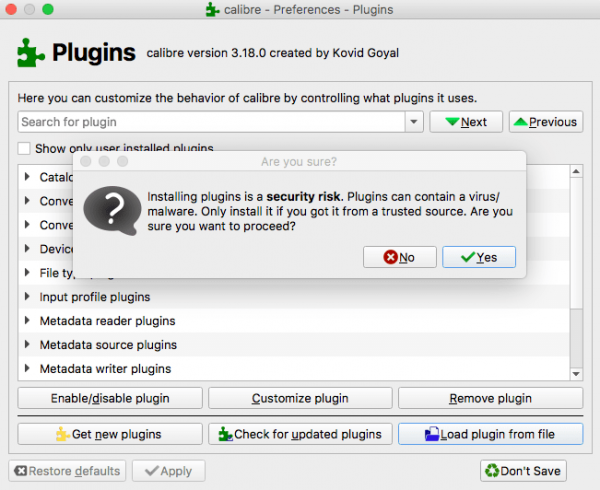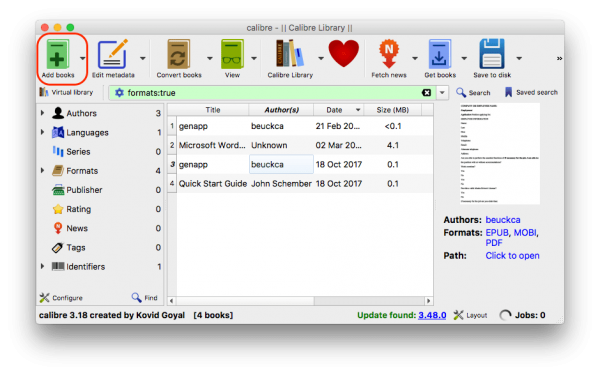7 Best ePub to Mobi Converter for Mac, Online and Windows
ePub, working as one of the most popular format for ebooks, however, it not that kindle-friendly. Therefore, many users prefer to convert their ePub books to Mobi or other kindle formats. And such a conversion requires a converter.
For Mac or Windows users, the best choice for a ePub to Mobi converter is different, even, some users are looking for an online free ePub to Mobi solution. Here is this post, you will find total 7 best ePub to Mobi converter for Mac, for Windows, Online free, even for Android phone and iPhone.
- Best ePub to Mobi Converter for Mac/Windows
- Convert ePub to Mobi Calibre
- Best ePub to Mobi Converter Online Free (3 Tools)
- Best ePub to Mobi App for Android
- Best ePub to Mobi App for iPhone
Best ePub to Mobi Converter for Mac/Windows
There are so many choices when picking a good ePub to Mobi converter, but the best goes to Epubor Ultimate.
Epubor Ultimate is a powerful ebook tool to edit, convert and decrypt ebooks on Mac and Windows. It is easy to use and able to detect the ebooks in your Kindle or from other ebook readers once connected to your Mac or Windows. Also, it can convert various ebook formats to kindle friendly files, even kindle books to pdf.
Why Epubor Ultimate?
- Detect eBooks from Kindle or other devices fast;
- Support input: KFX, EPUB, PDF, AZW, AZW1, AZW3, AZW4, Mobi, PRC, TPZ, Topaz, TXT, and HTML;
- Support output: EPUB, Mobi, AZW3, TXT and PDF;
- Convert Mobi back to ePub;
- Allow batch conversion;
- Support large ebook files, even 200MB+ epub to Mobi, etc.;
- Respond fast to upload and convert;
- Highly retain original file quality;
- Modify meta data;
- Easily remove protection from ebooks;
Steps to Convert ePub to Mobi on Mac with Epubor Ultimate
To demonstrate how to use this best ePub to Mobi converter for Mac/Windows, here we convert several ePub files using the program step by step.
- Download and install Epubor Ultimate onto your mac;
- Drag and drop the ePub files into the program. To convert ePub to Mobi for Kindle on Mac, connect your kindle device to Mac with USB first, then your ePubs files will be detected;
- Click on Convert to menu, choose output as Mobi;
- Once ready, click Convert to Mobi to save your ePub books as Mobi on your mac;
- (Optional). If you want to save the Mobi file to your Kindle or other ereaders, connect your device to mac, then move the Mobi files to your Kindle folder or others as needed.
What if need to convert encrypted epub to Mobi on Mac?
In the case that your ePub files are encrypted, you can still use Epubor Ultimate to save as Mobi. The steps are the same as that to convert a non-encrypted epub file.
- Download and install Epubor Ultimate onto your mac;
- Drag and drop ePub files to the program, Epubor will remove the encryption automatically;
- Then choose output as Mobi;
- Click Convert to Mobi to start the conversion.
Convert ePub to Mobi Calibre (Mac & Windows)
Speaking of converting and managing ebooks, it is much likely you will be recommended to use Calibre, the free program to read, download, share, backup, edit and convert ebooks easily. Of course, it helps to convert ePub to Mobi, no matter you want to convert single ePub file or ask for a batch conversion. It is available on different platforms, macOS, Windows, Linux, etc.
Steps to Convert ePub to Mobi with Calibre on Mac or Windows PC
- Download and install Calibre;
- Run the program, drag and drop ePub files to its interface;
- Go to Convert books>Bulk convert or Convert individually according to your need;
- Then choose Mobi in the output menu, also you can tweak the conversion settings if needed; Click OK to start converting ePub to Mobi;
- You can click “Jobs” at the bottom of the main interface to check the conversion status or find the Mobi output;
Best ePub to Mobi Converter Online Free (3 Tools)
Or you just want to convert ePub to Mobi files without installing any software. In this case, an online free ePub to Mobi converter is needed.
There are numerous online free ebook converters, but just several of them can maintain a good formatting, here we pick the best 3 online free ePub to Mobi converters, basing on the simplicity and conversion quality.
#1 Convertio
Convertio is absolutely my favorite tool to convert files online free this year, it does good on the conversion quality, though you may need to manually adjust the output, the conversion quality outperform others.
Not only to convert ebooks, Convertio can help convert videos, audios, images, documents, archives, fonts, even perform OCR on scanned files.
Steps to Convert ePub to Mobi Online Free with Convertio
- Go to Convertio ePub to Mobi;
- Click “Choose Files” to upload your ePub files;
- Then click Convert to change ePub to Mobi online free;
- Once ready, click Download to get the Mobi files;
Cons:
- Potential risk of information leakage;
- Take time to upload files, especially large file;
- Need double check and manually adjust formatting sometimes;
#2 Zamzar
Zamzar is quite similar to Convertio, it is also an online free platform to convert a wide variety of files, including ebooks, videos, audios, images, archives and ebooks. In addition, it supports batch convert ePub files.
Steps to Convert ePub to Mobi Online Free with Zamzar
- Go to Zamzar ePub to Mobi;
- Click “Add Files” to upload single or multiple ePub files;
- Choose output as Mobi;
- Click Convert Now to turn ePub files to Mobi online free.
Cons:
- Potential risk of information leakage;
- Take time to upload files, especially large file;
- Unstable conversion quality;
#3 Online-Convert
The 3rd online free tool to convert ePub to Mobi we would like to recommend is Online-Convert. Unlike others, it allows users to customize the ePun file, like change ebook title/author/input encoding, add border, set size.
Steps to Convert ePub to Mobi Online Free with Online-Convert
- Go to Online-Convert ePub to Mobi;
- Drag and drop ePub files to the program;
- (Optional) Tweak the settings as needed;
- Click “Start conversion” to export ePub as Mobi online free;
- Once ready, save the ePub files to your device;
Cons:
- Potential risk of information leakage;
- Take time to upload files, especially large file;
- Unstable conversion quality;
Best ePub to Mobi App for Android
To convert ePub to Mobi on Android phone, you may need to find a professional application in Google Play to do the job, while, Ebook Converter is deemed as the best pick for most of the users.
It is capable of converting various ebooks to FB2, AZW3, LRF, TCR, SNB, RB, PML, PDB, OEB, MOBI, LIT and EPUB.
Steps to Convert ePub to Mobi on Android Phone
- Download and install Ebook Converter onto your Android phone;
- Choose your ePub files from your Android phone;
- Then go to Converting, choose Mobi as the output;
- Then click Convert to save ePub as Mobi on your Android phone.
Best ePub to Mobi App for iPhone
To convert ePub to Mobi on iPhone, an iOS application is also needed. Basing on our tests and feedback from users, we here pick The Ebook Converter from SmoothMibile as the best ePub to Mobi App for iPhone.
The Ebook Converter can export ebooks, images, text, PDF and various files as epub, mobi, azw3, pdf, lrf, fb2, lit, pdb, tcr, txt. It offers a 7-day free trial and you need pay for 2.49/month if you want a subscription.
Steps to Convert ePub to Mobi on iPhone
- Go to AppStore, download and install The Ebook Converter;
- Choose your ePub files in the “From” menu;
- Then choose Mobi as the output in the “To” menu;
- Click “Convert” to turn ePub files to Mobi on iPhone;
Conclusion
When converting ePub to Mobi, many of us try to seek a solution that is easy and free. Yes, you have such a free choice, however the free options basically come along with limited features and poorer conversion quality, if you want to read your Mobi files comfortable, utilize the best ePub to Mobi converter to preserve the original file quality as highly as possible.
Related Post
The Best Way to Read Google Play Books on Kindle
Google Play Books, formerly called Google eBooks, is the largest eBook store around the world. It's available on the web, [...]
7 Best ePub to Mobi Converter for Mac, Online and Windows
ePub, working as one of the most popular format for ebooks, however, it not that kindle-friendly. Therefore, many users prefer [...]
4 Easy Ways to Share Audible Books with Family or Friends
Audible, an audiobook store owned by Amazon, collects the world’s largest selection of audiobooks and original audio shows. Once purchased, [...]
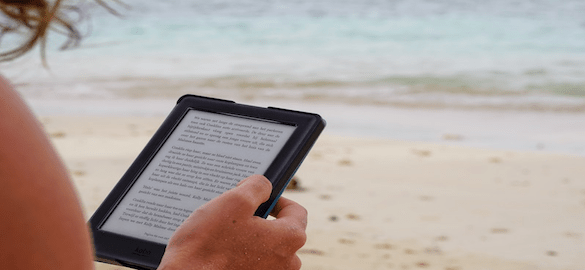
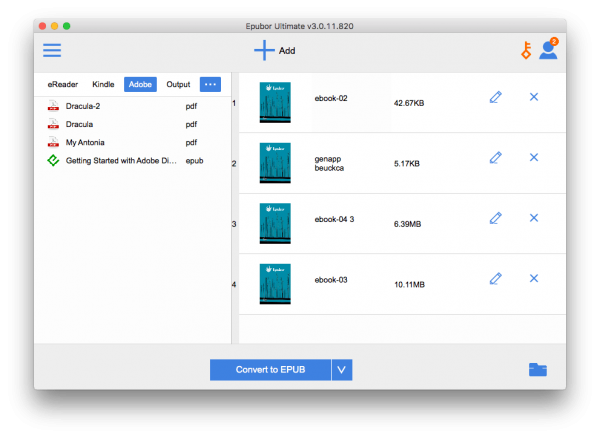
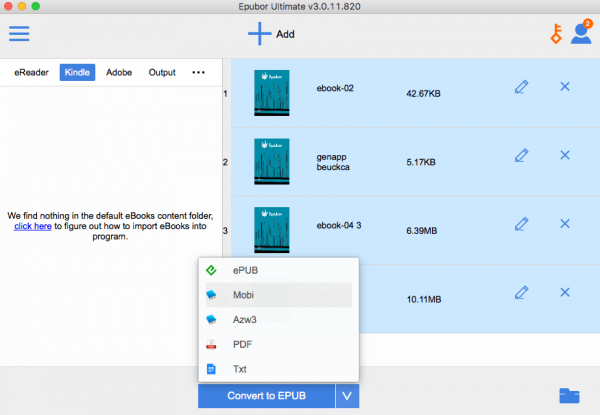
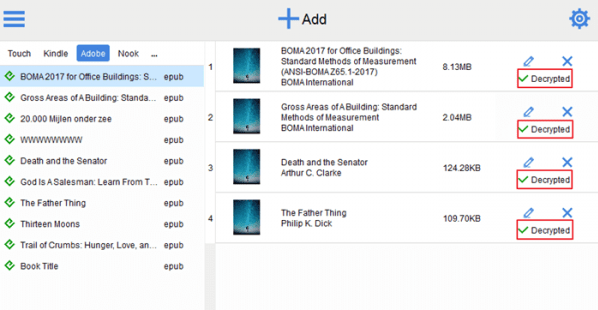
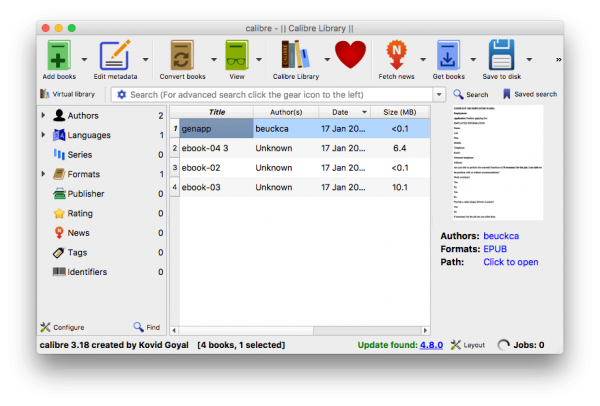
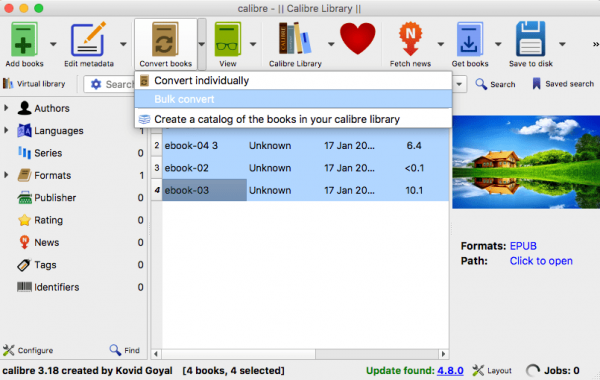
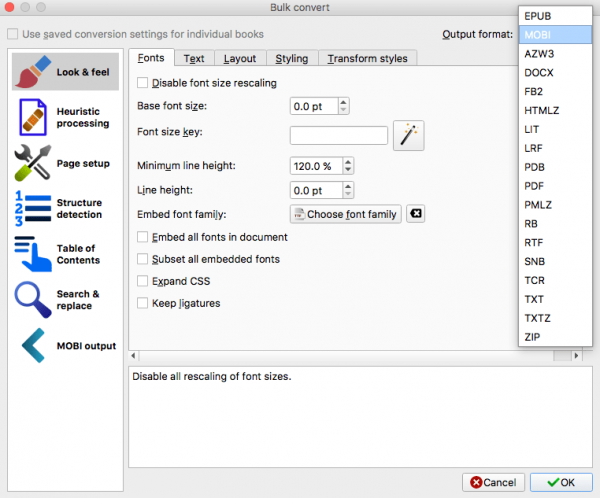
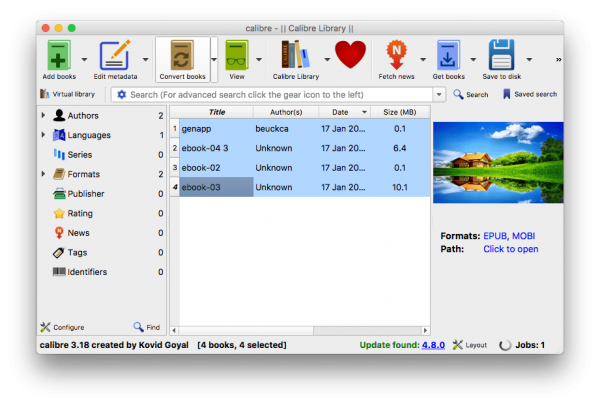
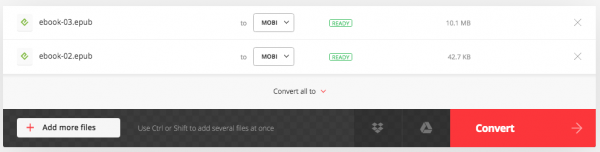
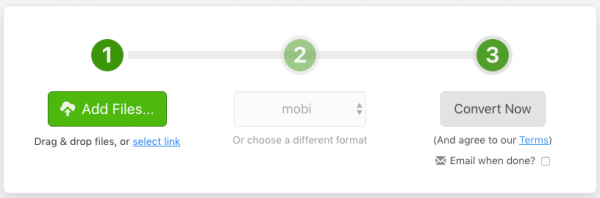
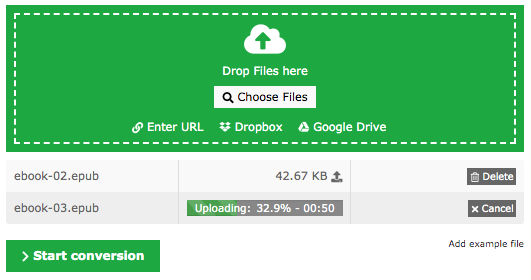
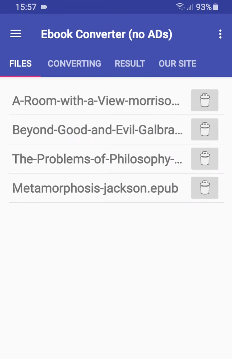
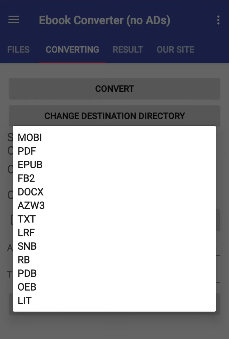
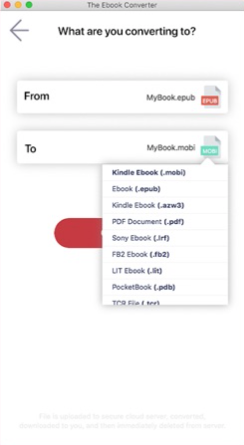

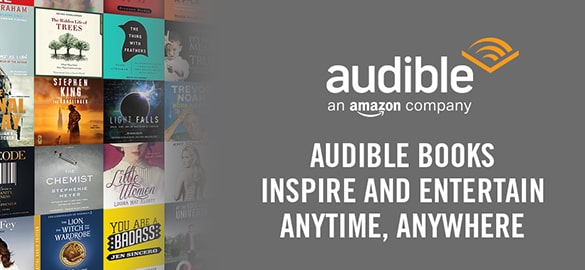
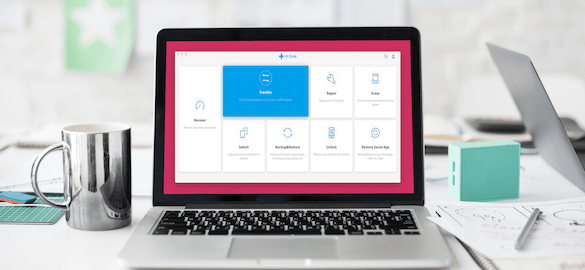
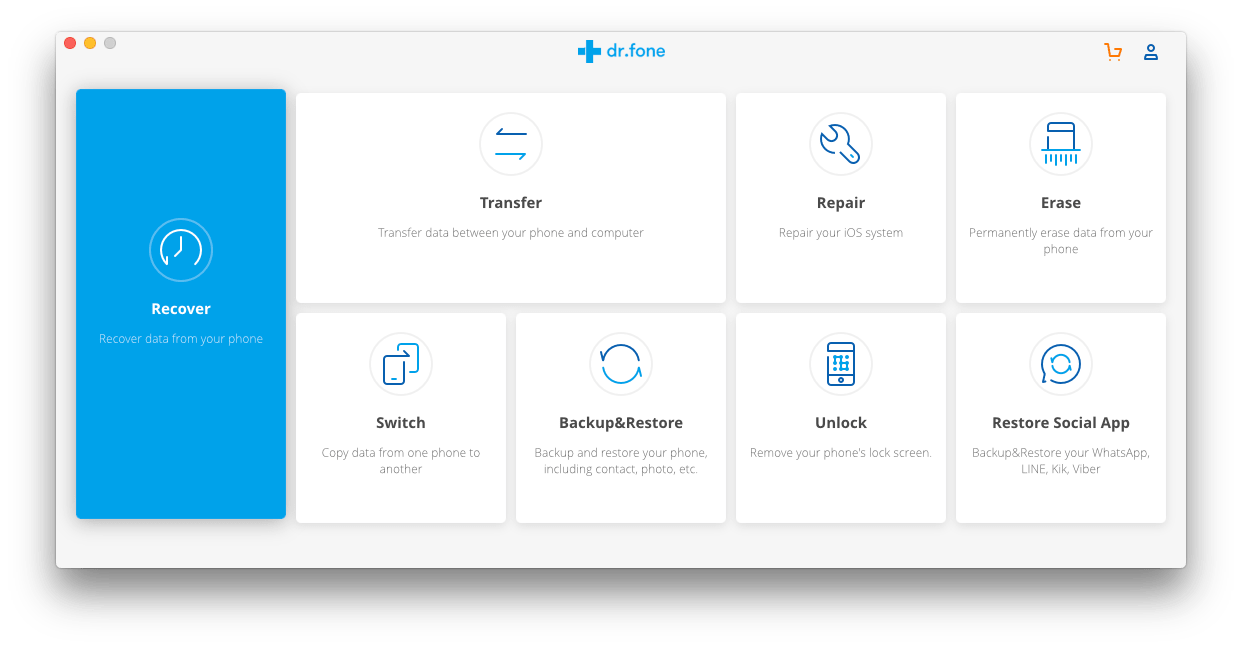
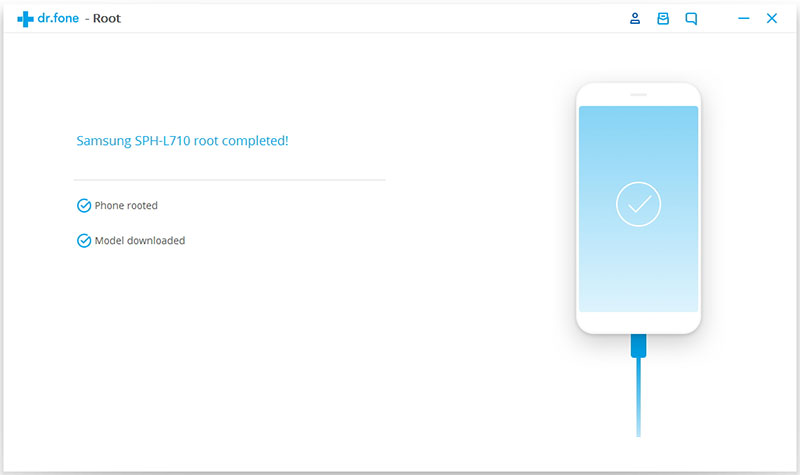
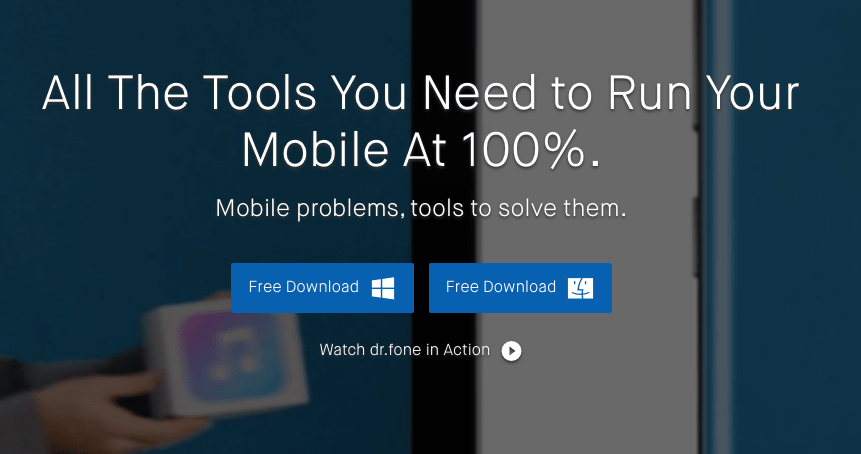
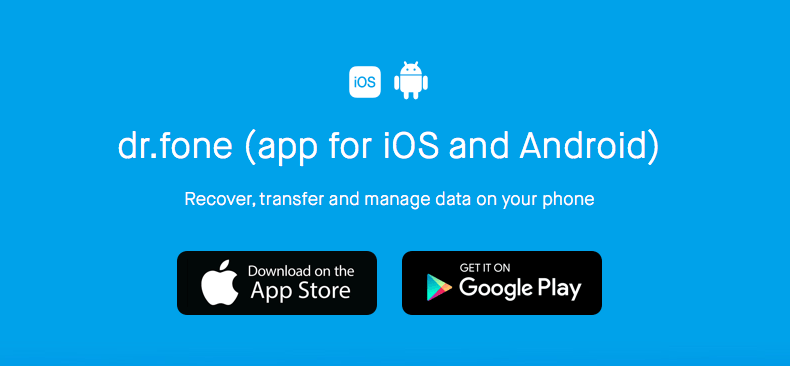
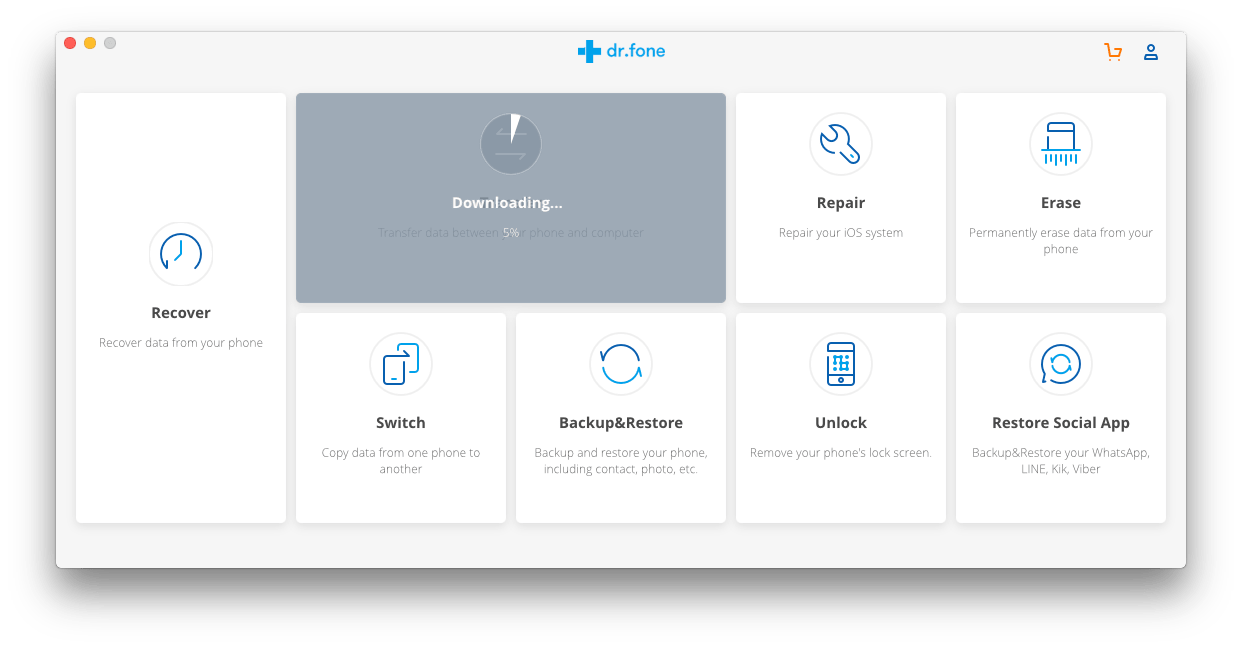
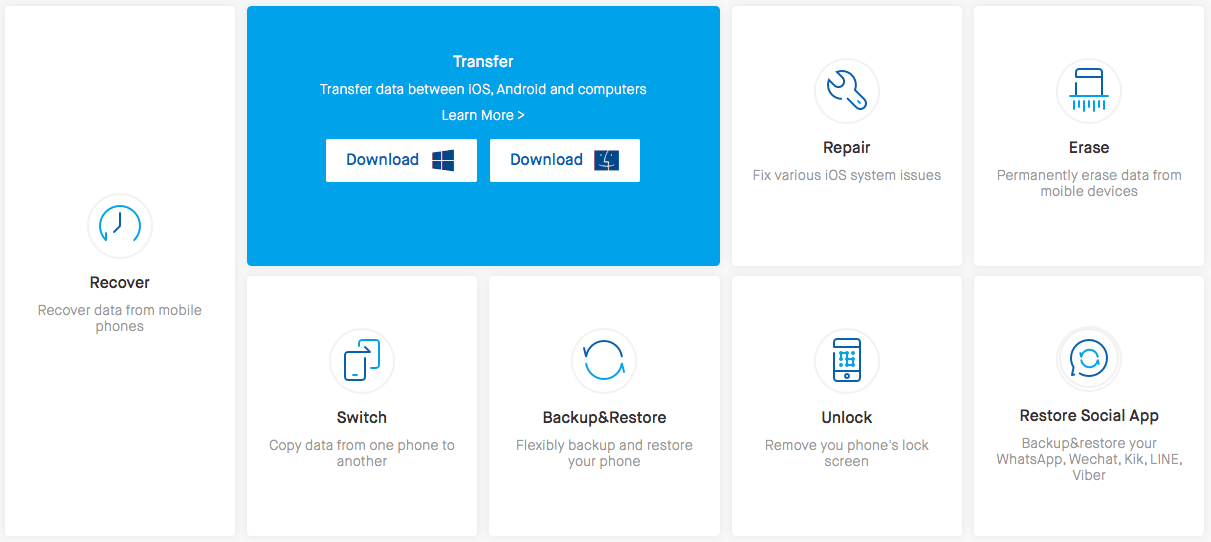
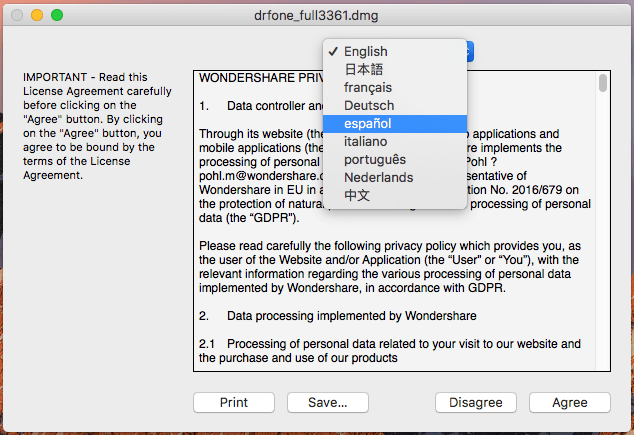
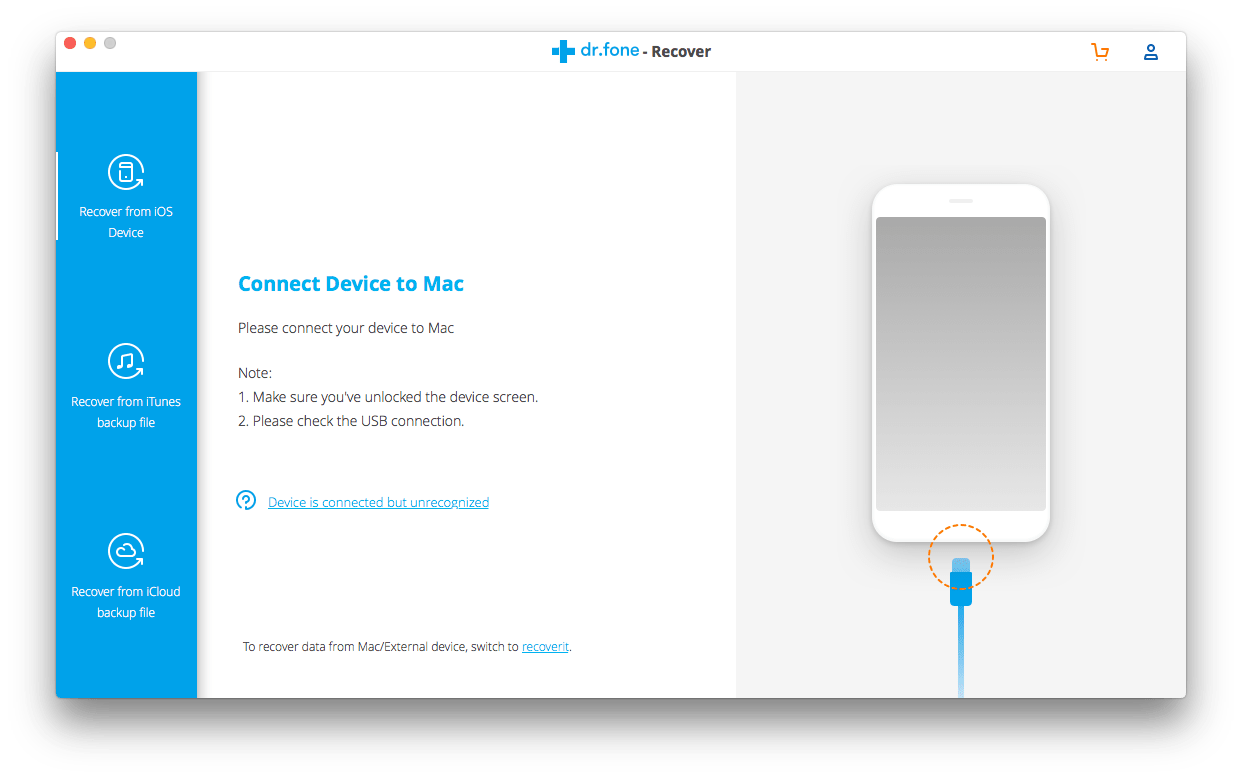
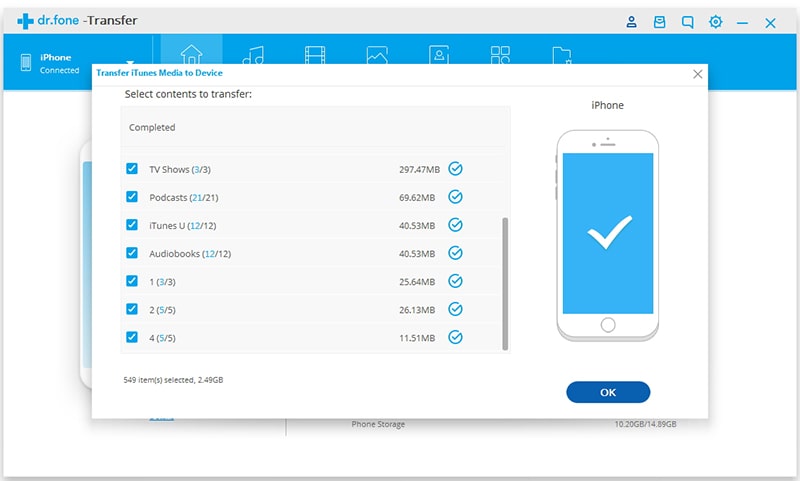
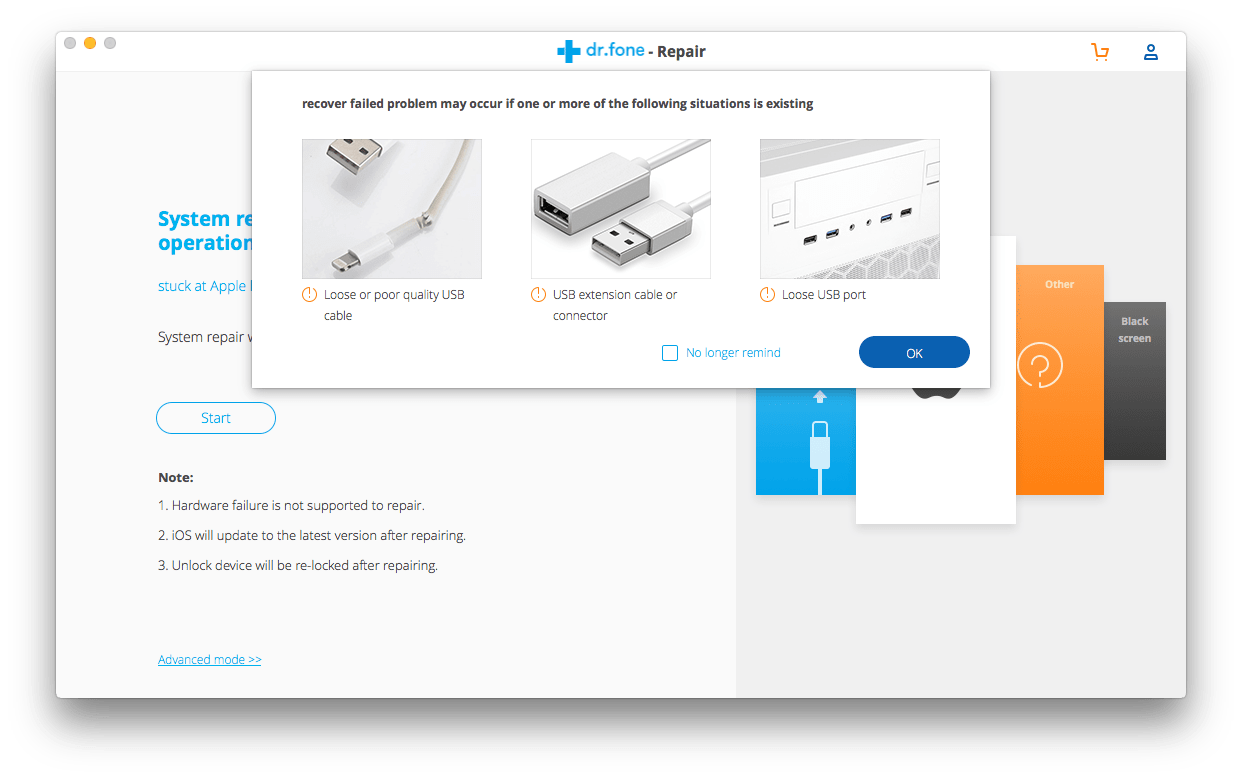
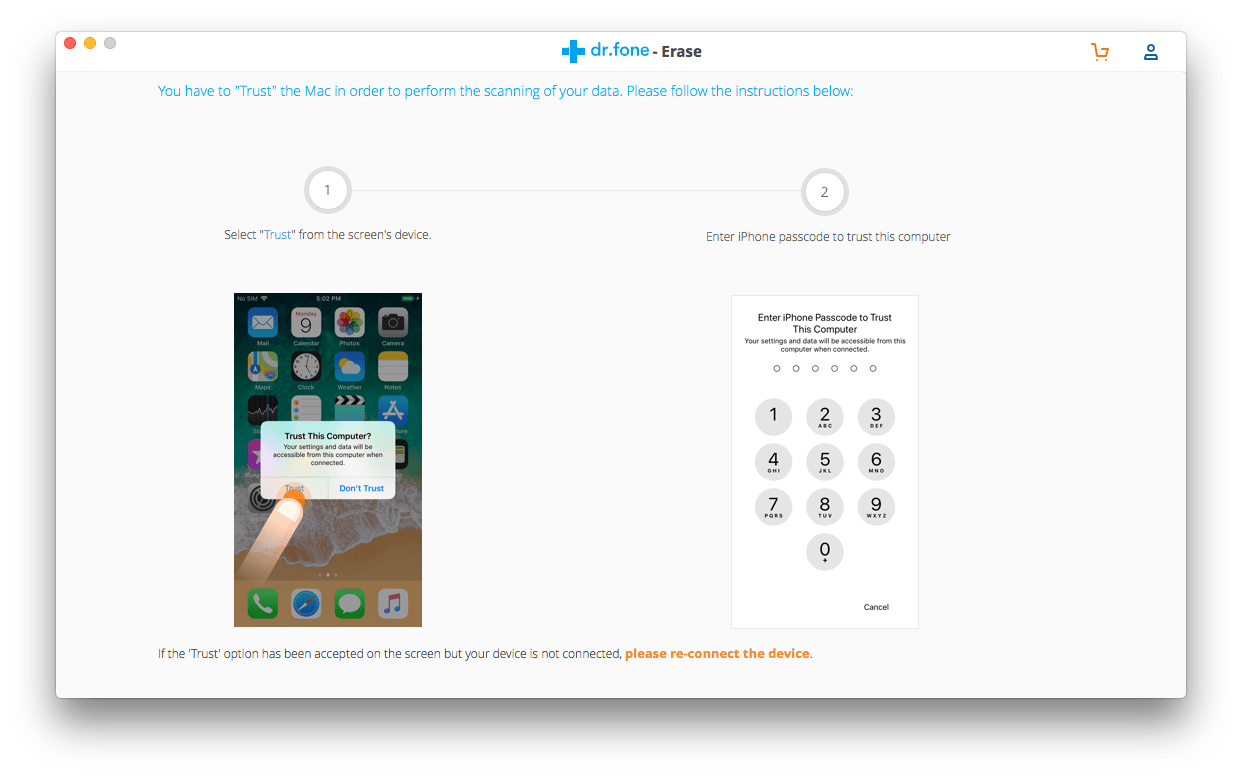
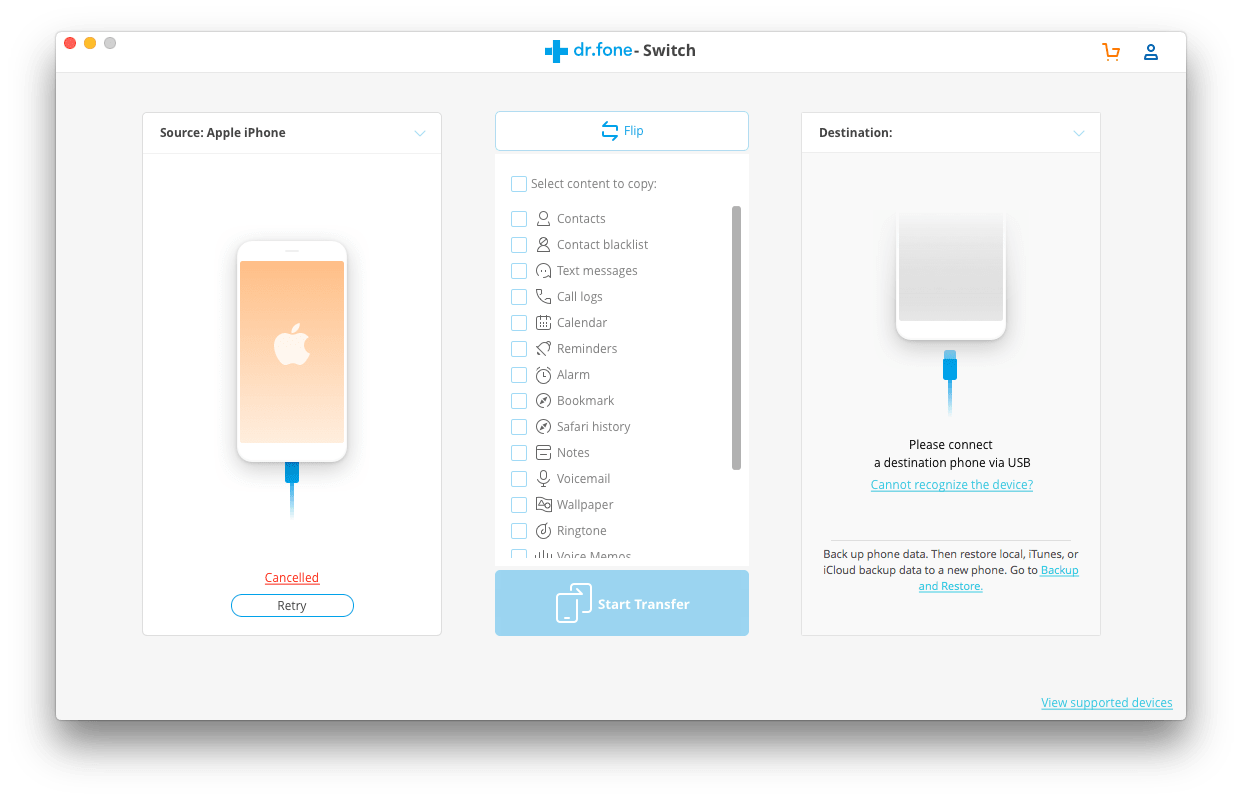
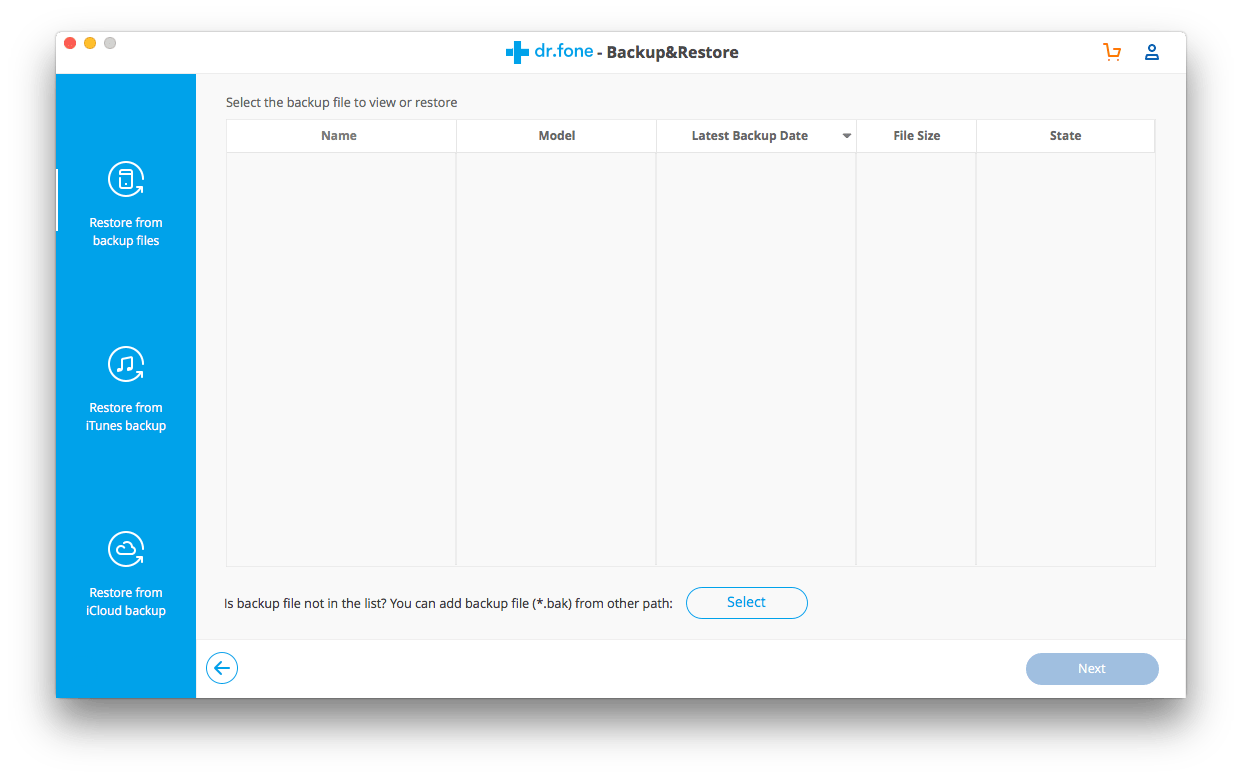
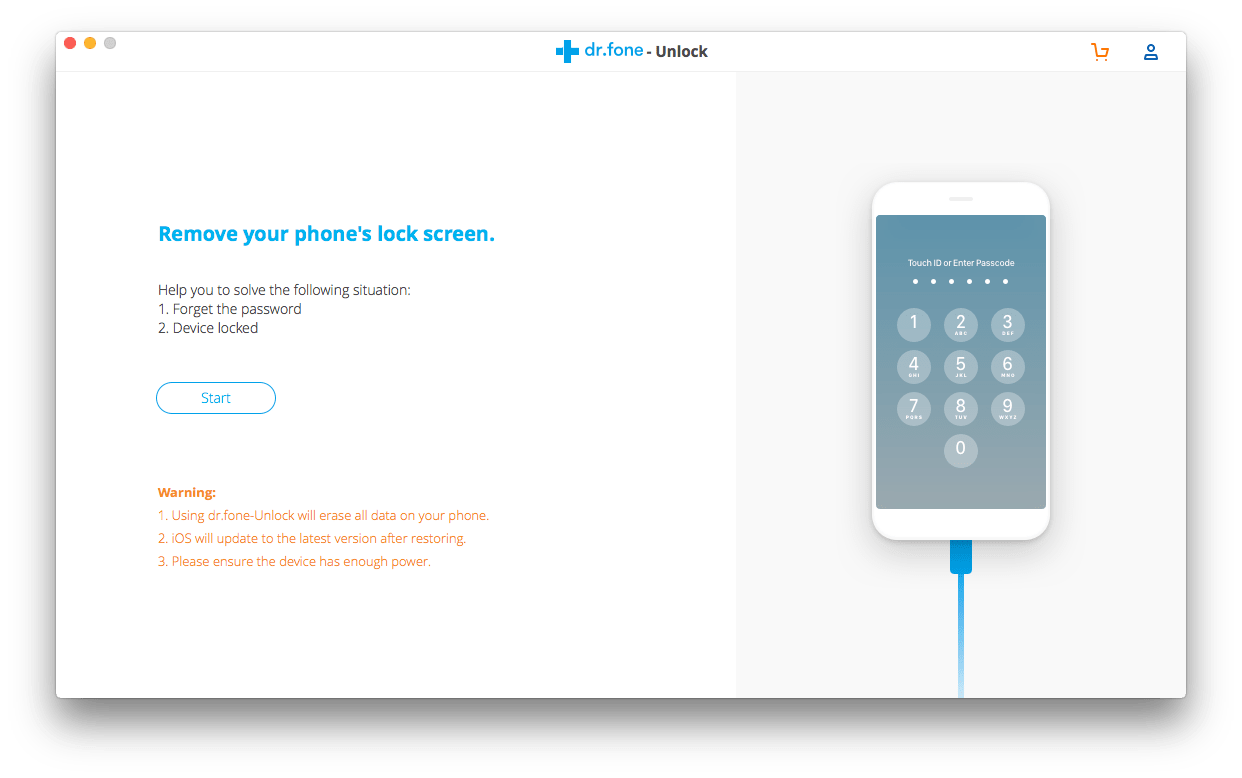
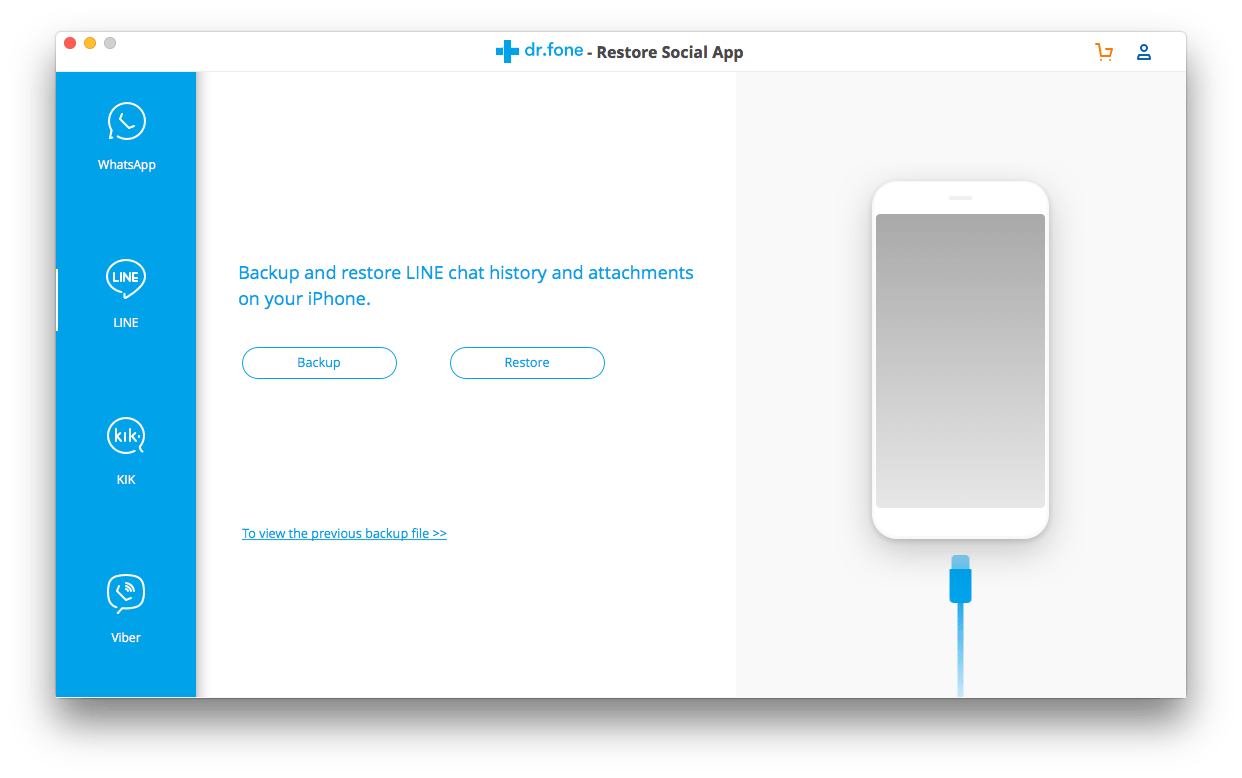
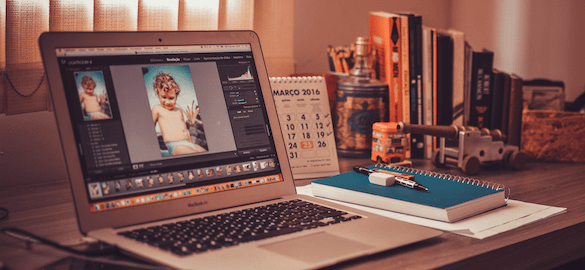

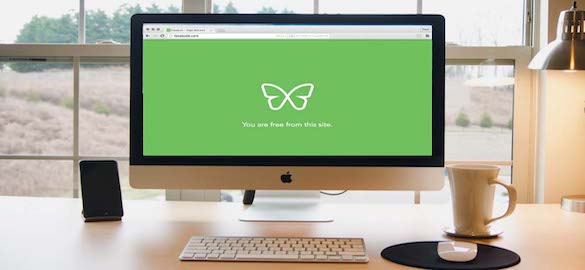
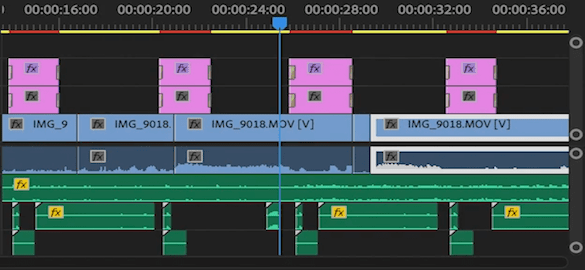
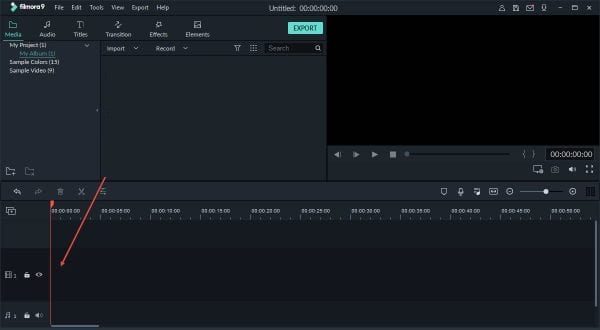
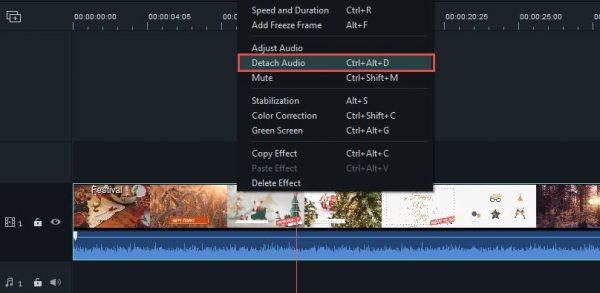
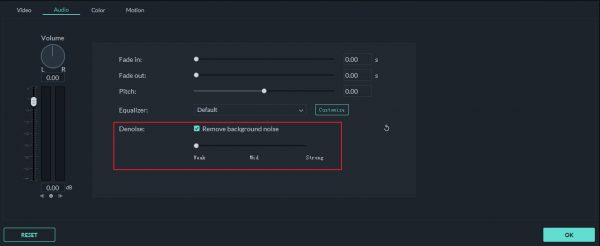
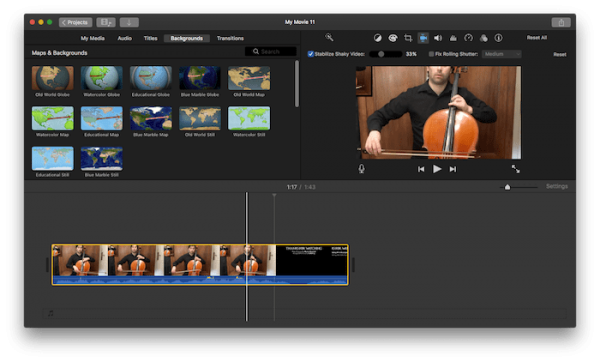
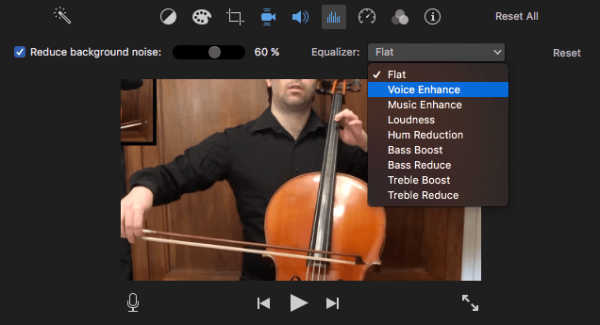
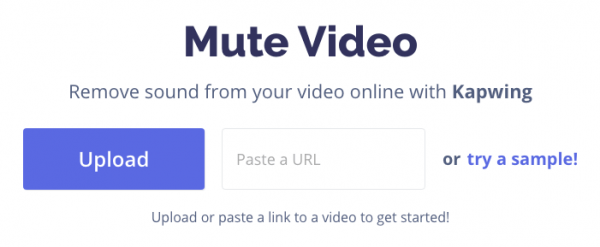
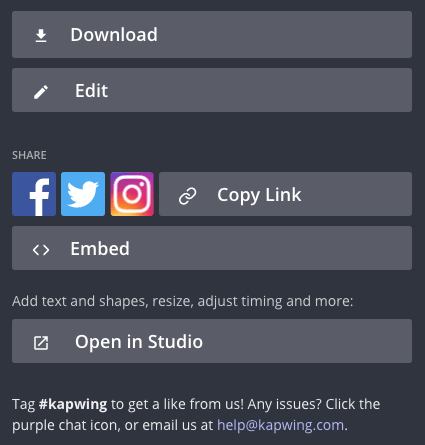


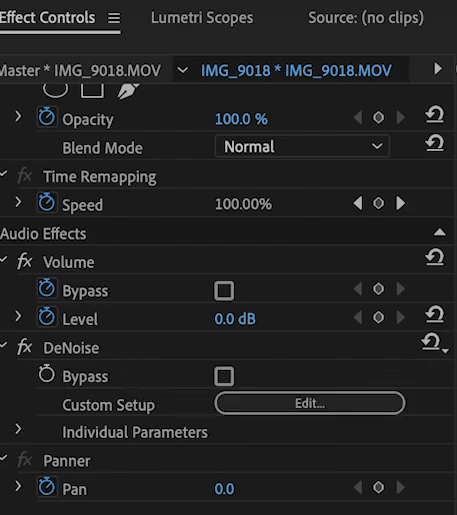
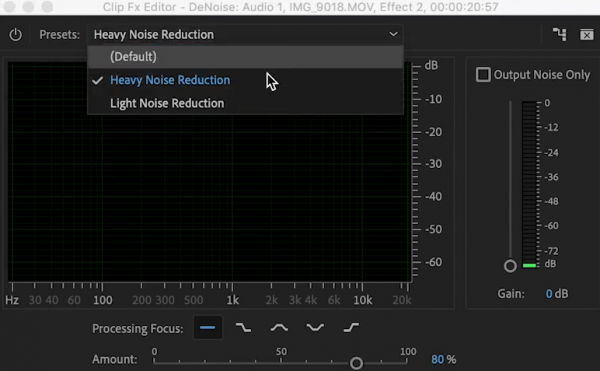
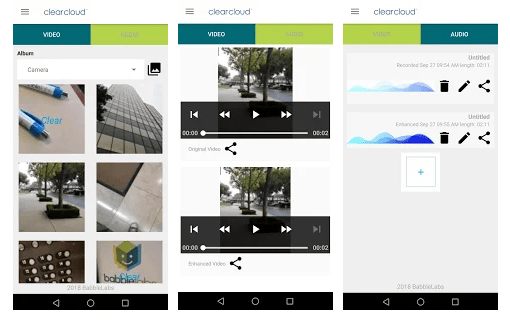
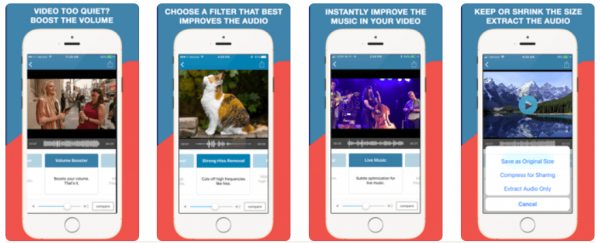
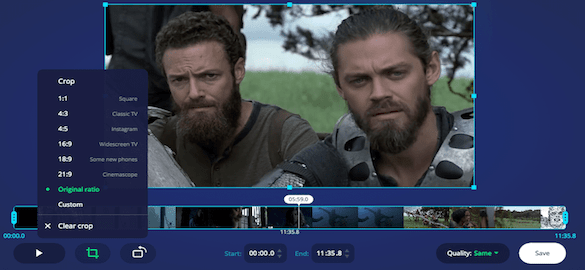
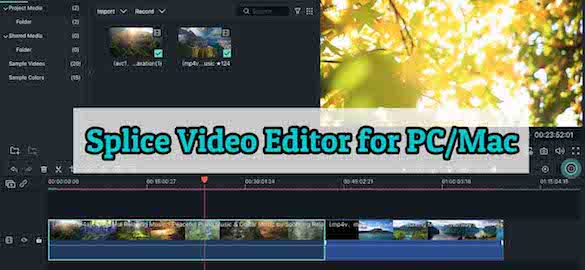


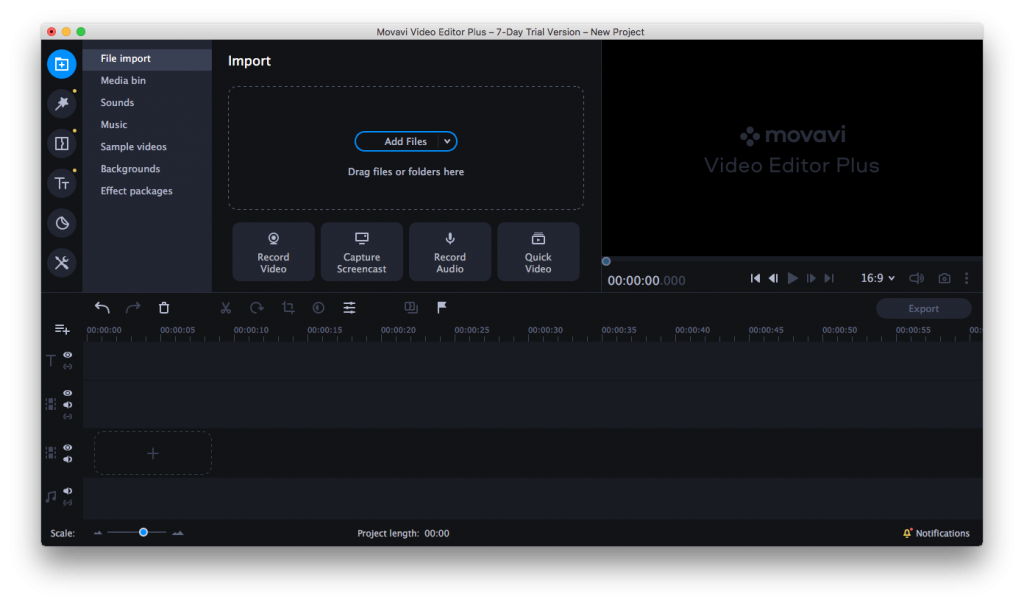
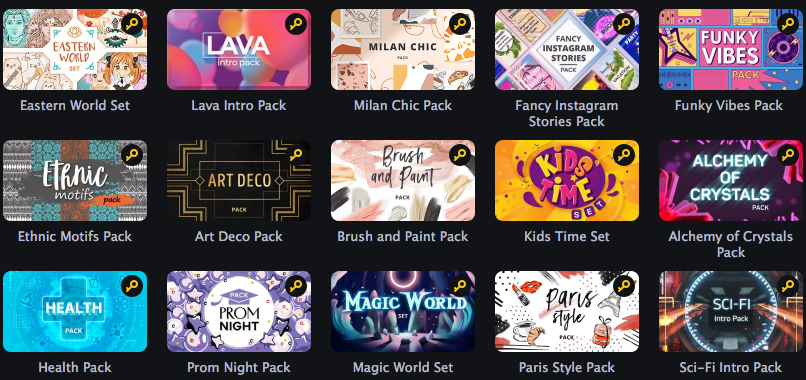
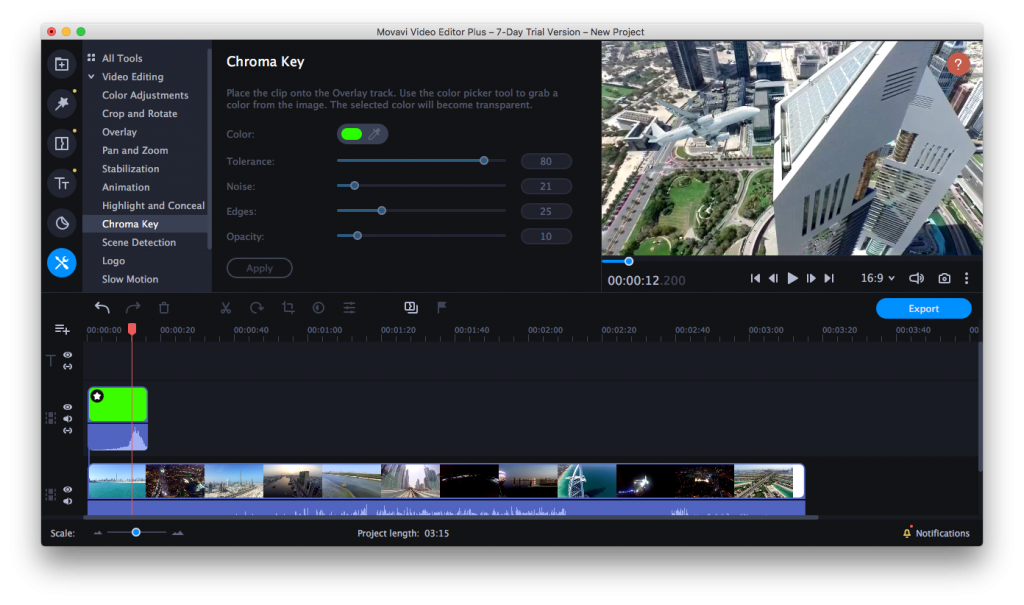
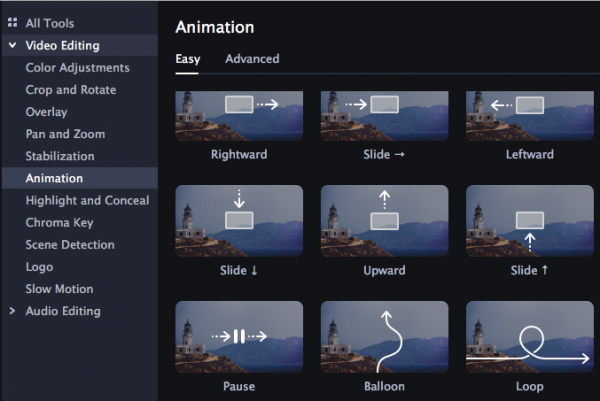

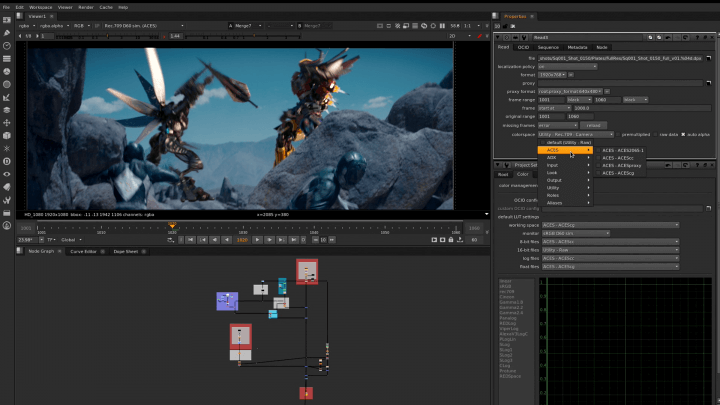
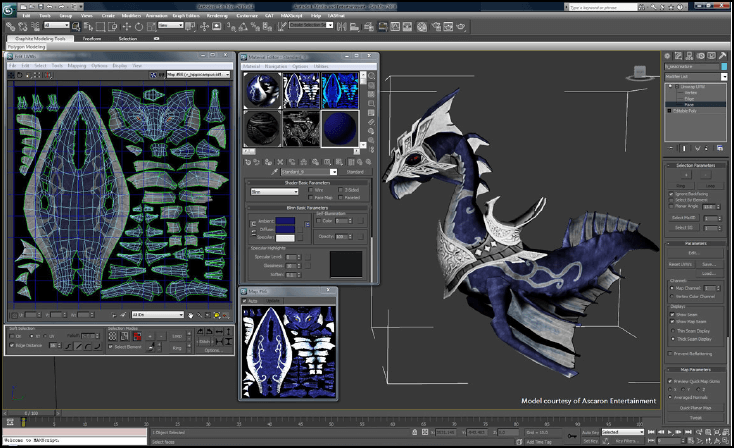



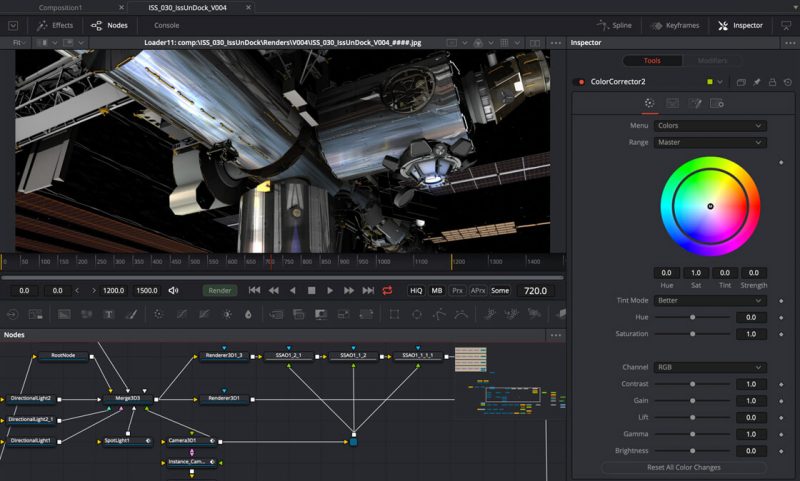
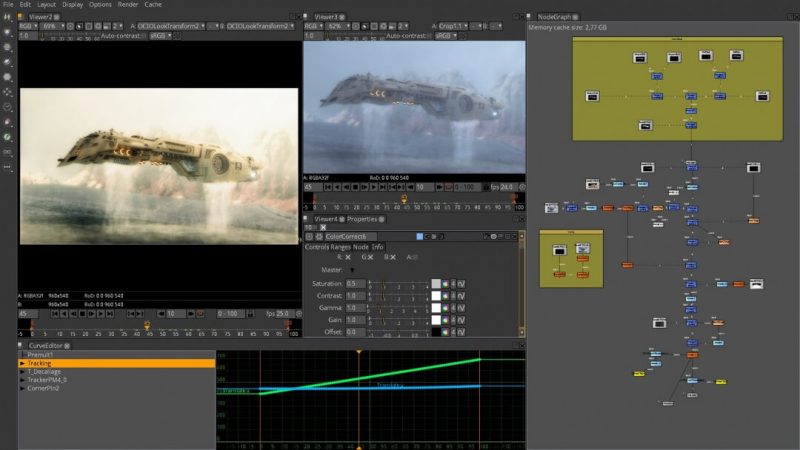
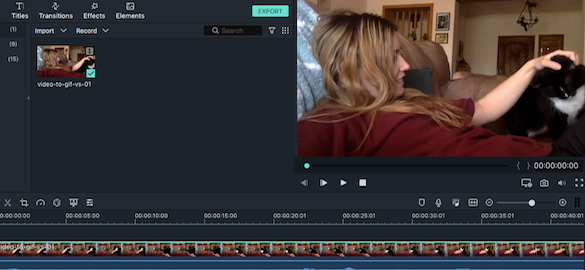








 Option #3 Kindle Book to PDF on Android
Option #3 Kindle Book to PDF on Android