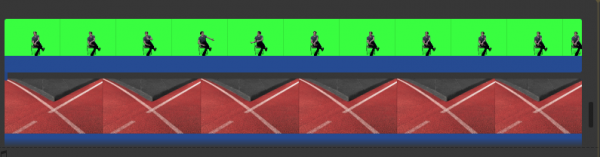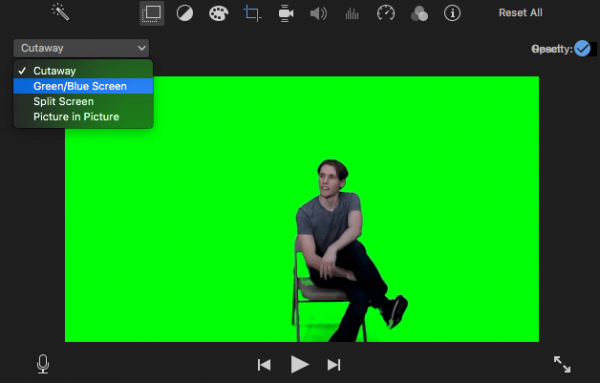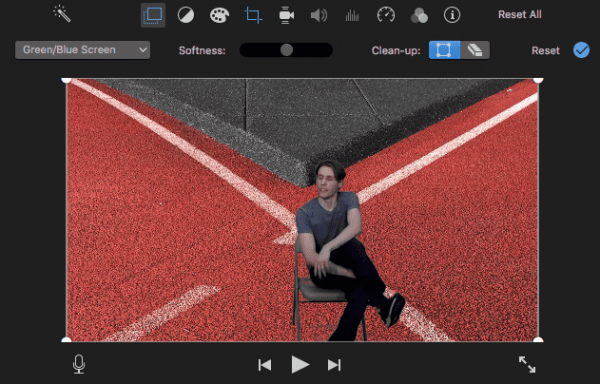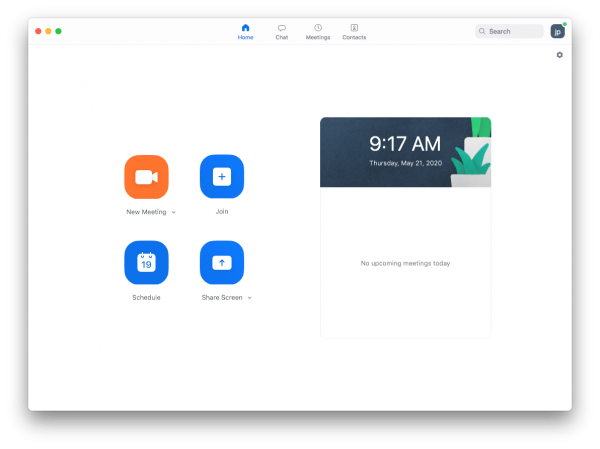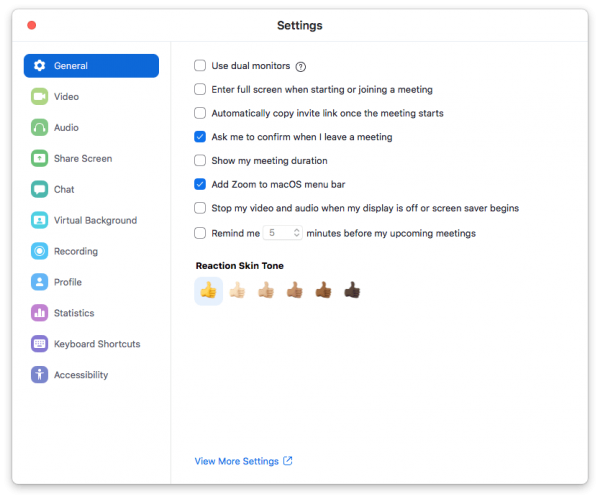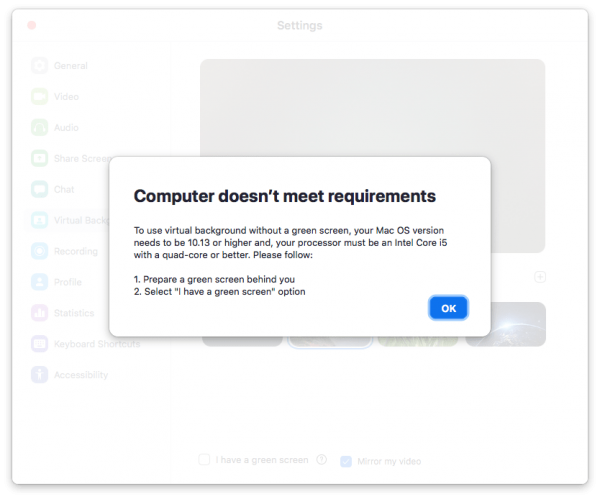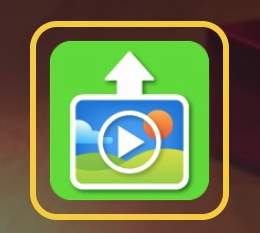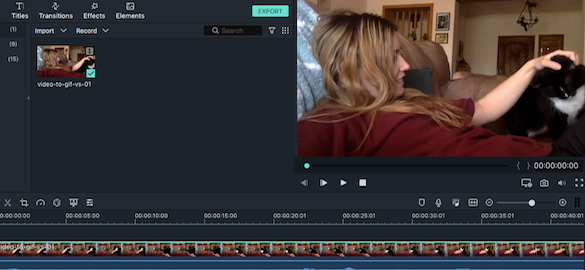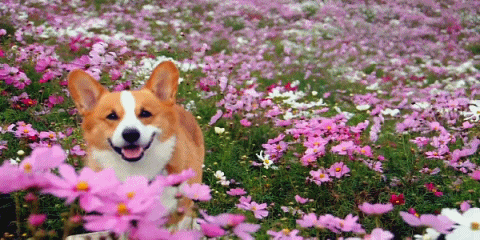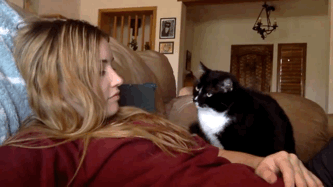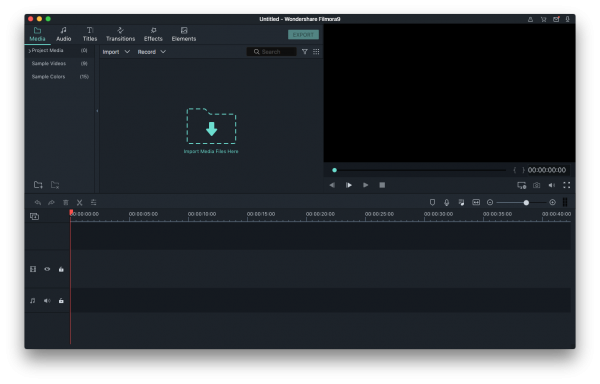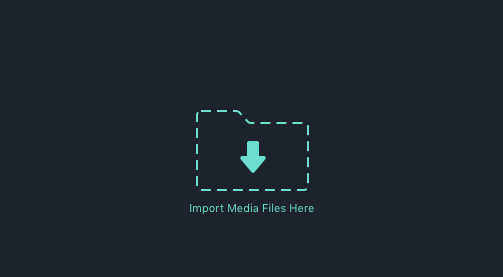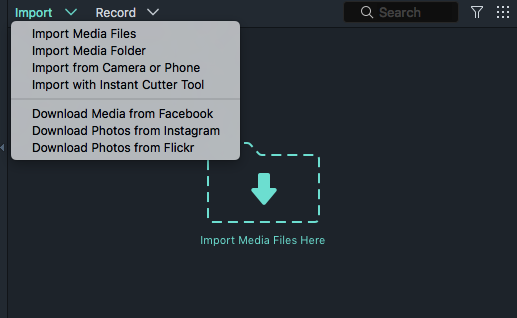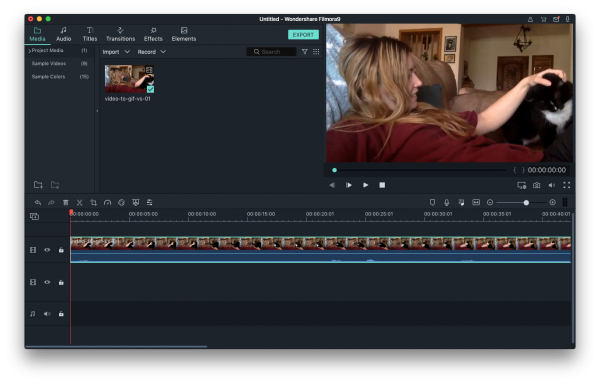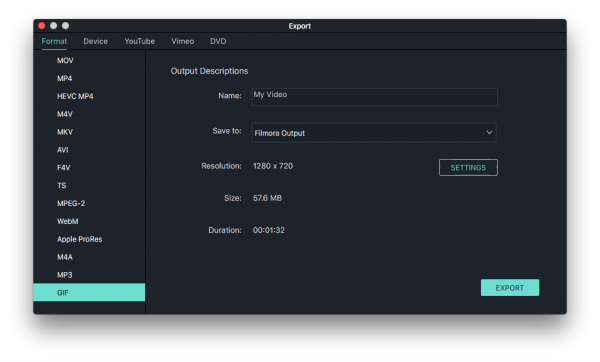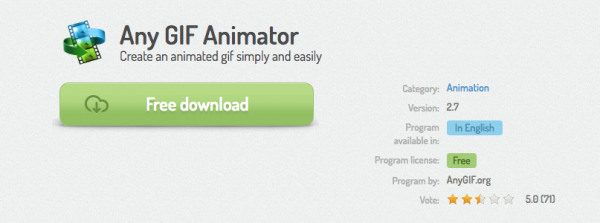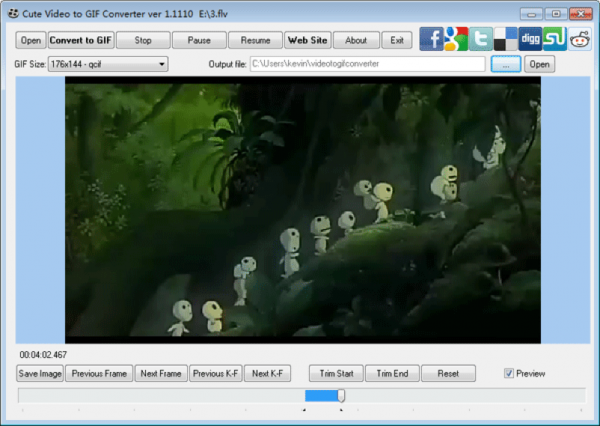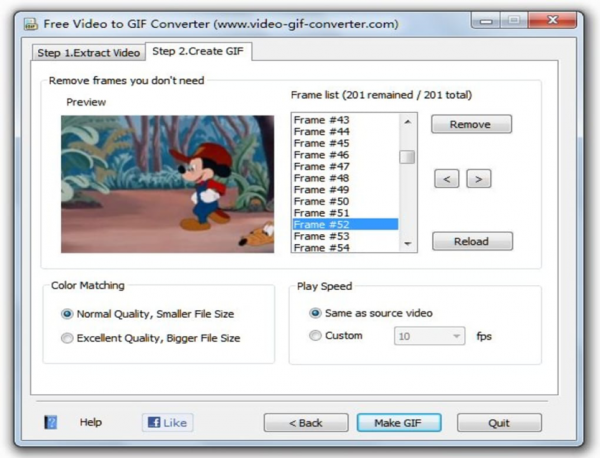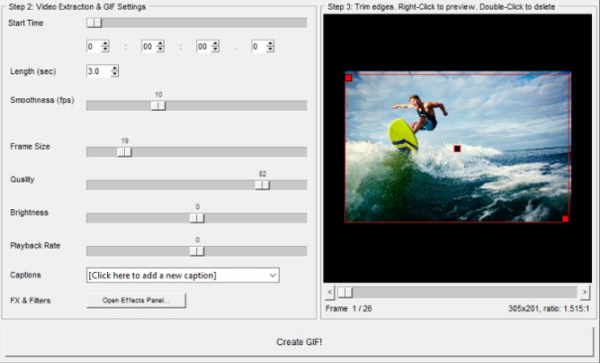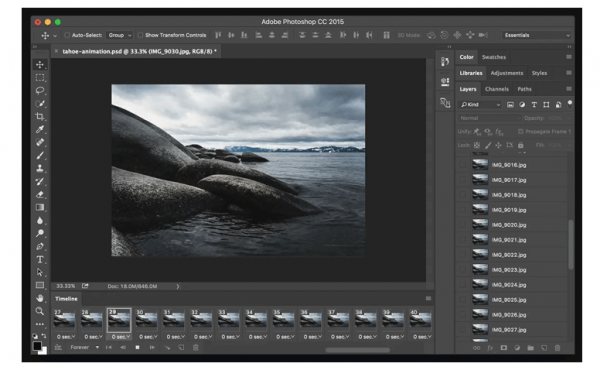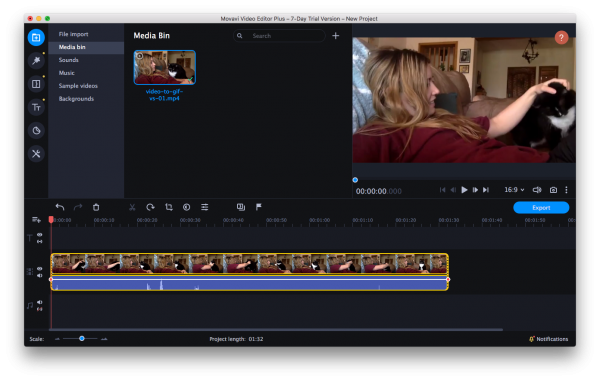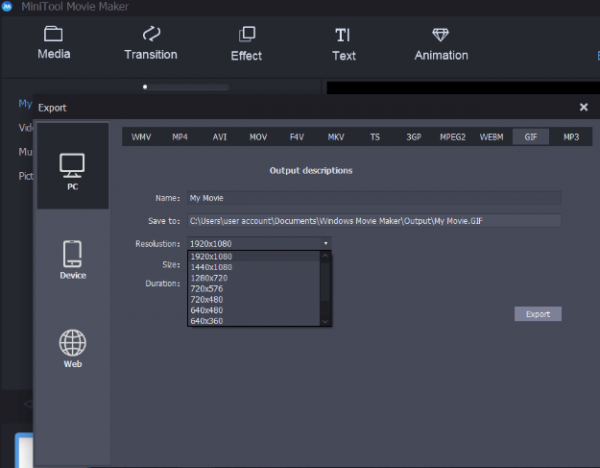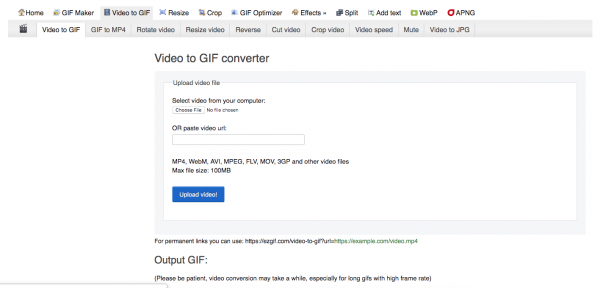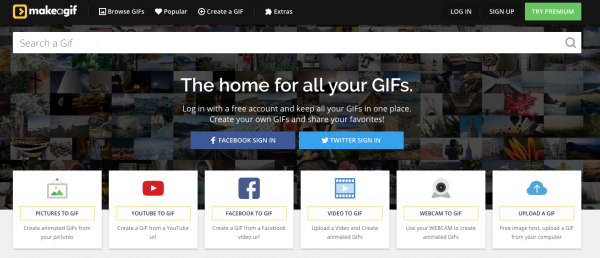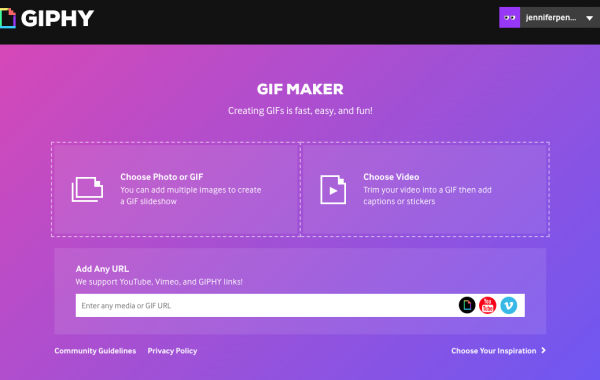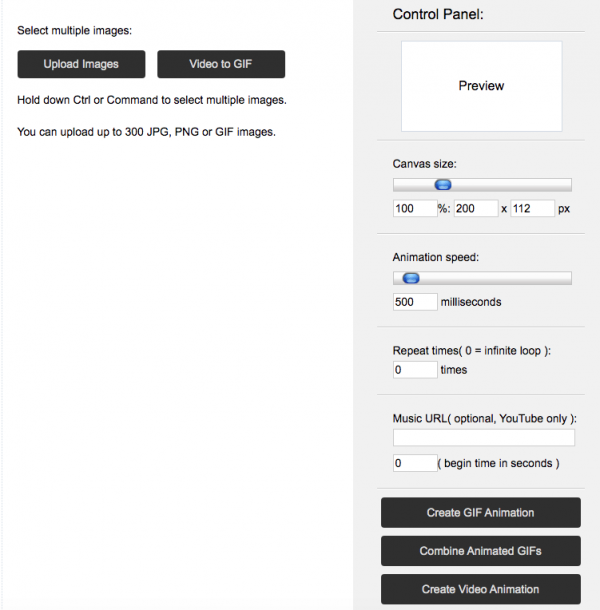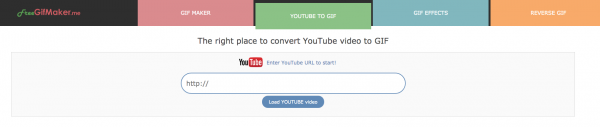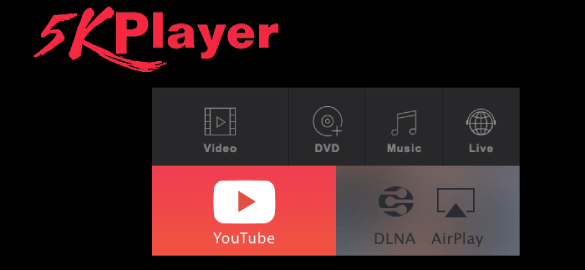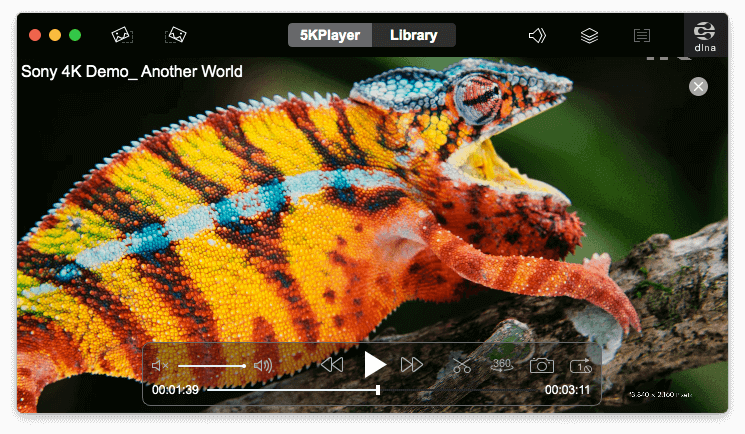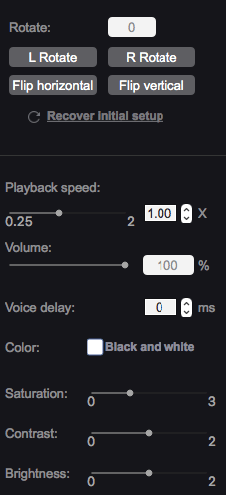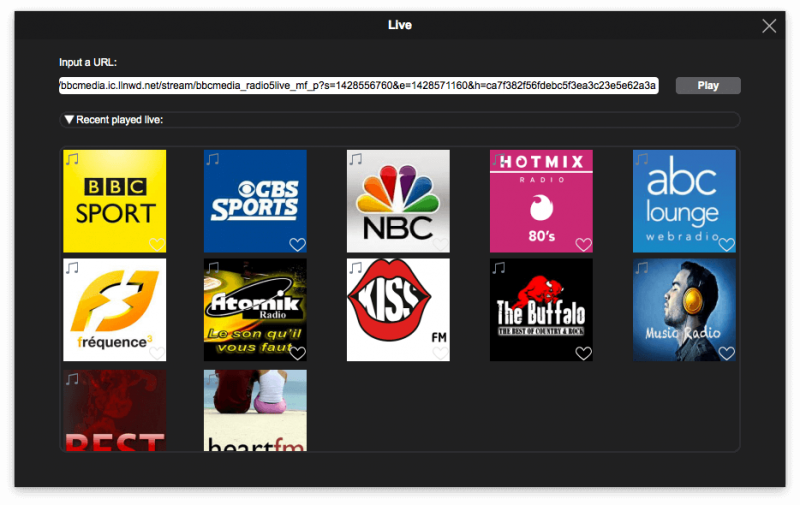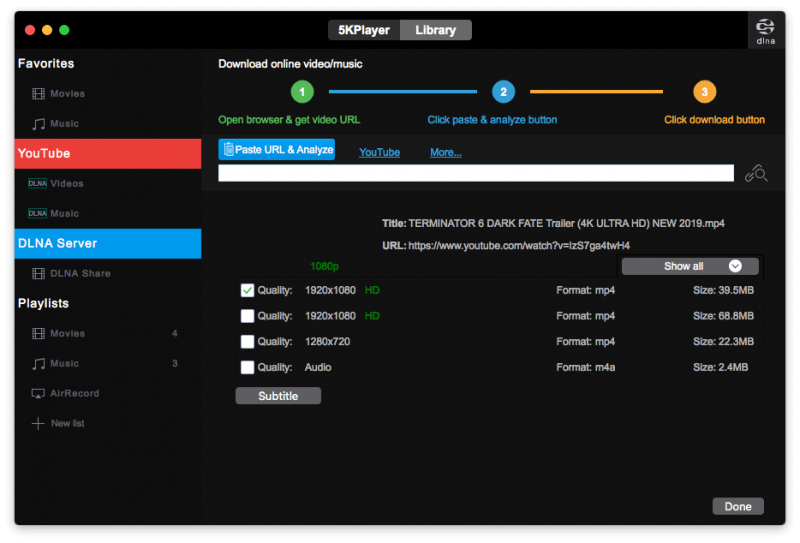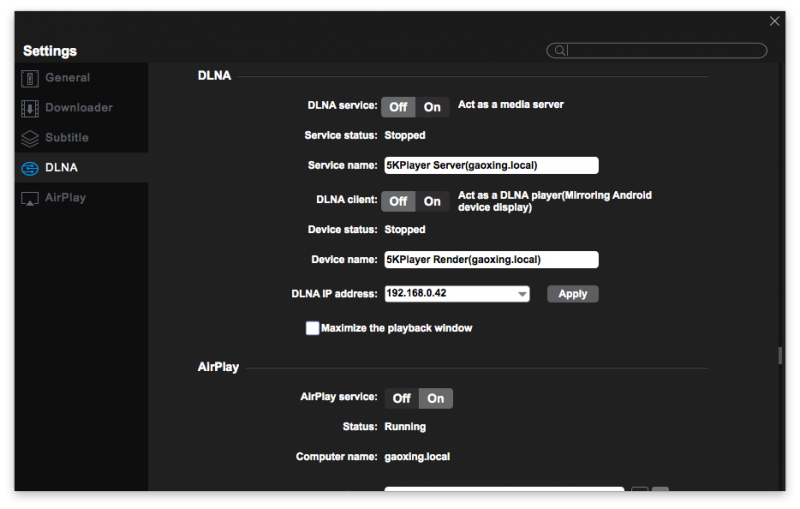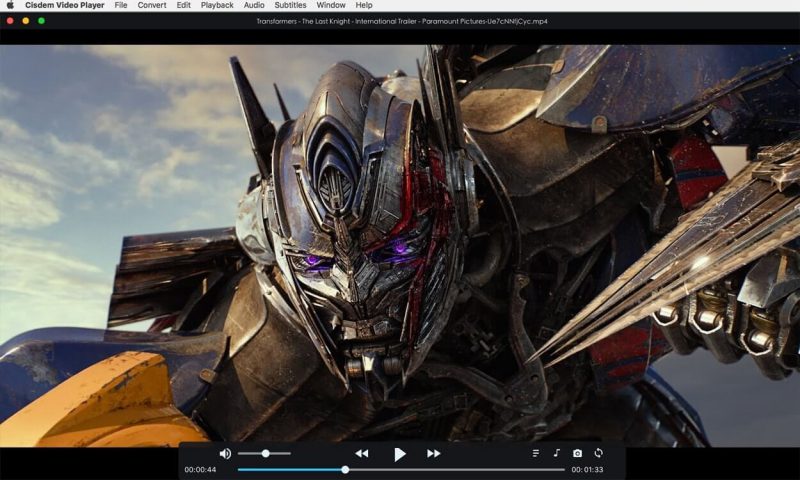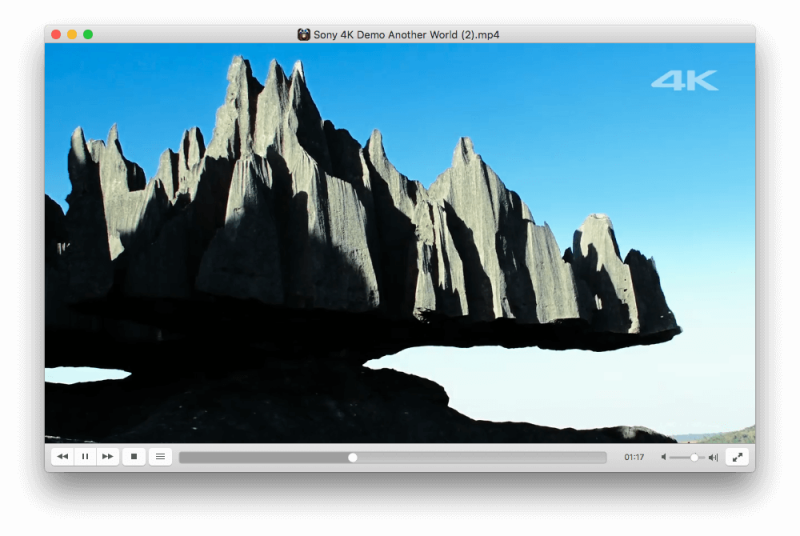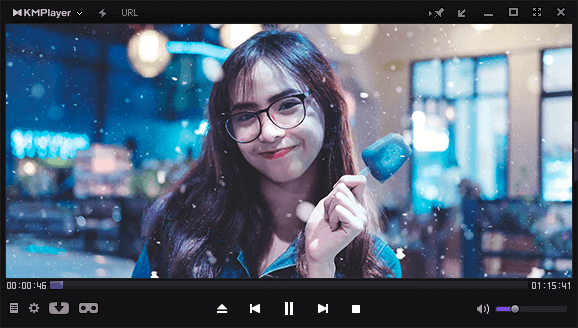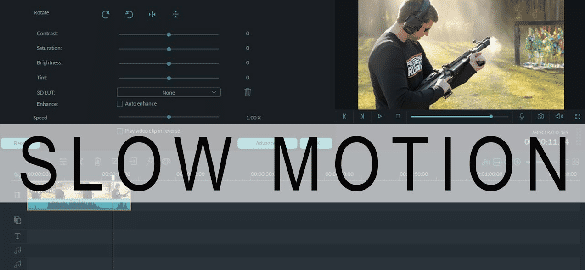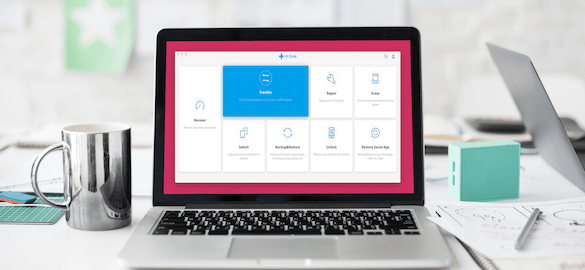Best 9 Windows Movie Maker Alternative with No Watermark (2020 Update)
Windows Movie Maker is regarded as the king video creation and editing software with all basic functions in its time. Unfortunately, as Microsoft discontinued to update this software in 2017, it’s no longer available to download now and no one can make the risk of downloading it on some silly websites. In this case, you’ll have no other choice but to seek out Windows Movie Maker alternative.
Fear not, we have got your covered within this article. Here we have thoroughly checked almost hundreds of Windows Movie Maker Alternatives and listed the best Windows Movie Maker alternative among them. With these programs, you can easily make videos to your needs.
Navigation of contents:
- Why is Windows Movie Maker Discontinued?
- What Can I Use Instead of Windows Movie Maker?
- Comparison Chart
Part 1: Why is Windows Movie Maker Discontinued?
Common Reasons Windows Movie Maker Fails
Windows Movie Maker is a useful movie-making app when it comes to creating videos. Apart from that, it has excellent features, such as timeline narration, transition overlays, animations, and extensive audio options. But why is Window Movie Maker discontinued?
To explain more of these, continue reading below to get the reason.
- Easy to crash. People who used Windows Movie Maker know that it is known for suffering from the frequent freeze and crashes. So, you should make sure to save it often and It’s not possible to create the complex videos.
- Limited video or audio tracks. It offers only one track available at one time. So, if you want to add another audio track, you should wait after the video is finished.
- Not available for effects. As it has only one track, you cannot use the effects pre-installed in this program like adding a green screen effect.
Part 2: What Can I Use Instead of Windows Movie Maker?
1. Windows Movie Maker Alternative for Mac and Windows 10/8/7
#1 Wondershare Filmora9 (Mac, Windows)
When it comes to the best Windows Movie Maker alternative, Filmora9 is your first choice. It can work on both Mac and Windows. It allows you to cut, crop, split, add titles, apply music, make a green screen on your videos. The best thing about it is that it has no file size limit and has up to 100 video tracks. Aside from video editing, it is also capable of converting video to other formats, like AVI, MOV, WMV, GIF and many more.
To accurately navigate Filmora9, follow the steps given below.
Step 1: Access to the tool
First, hit the download buttons provided below to get Filmora on your Mac or Windows computer. Once installed, run the program.
Step 2: Import files
You can easily import clips or videos into Filomra with its import feature, which allows you to search through the devices on your Mac or Windows and pick the files you need. More simply, you can drag a file straight from the finder into the Timeline or Media library of Filomra.
Step 3: Edit Video
Once the file is successfully added, you can edit the video according to your requirement, split, trim, adjust speed, rotate, add watermark or slow motion and so on. Further, for pro features you can go to the upper bar: Audio, Titles, Transitions, Effects, Elements.
Step 4: Export and Select Your Desired Format
After it finishes editing, click “Export” and then choose your preferred format. Also, you can share it to YouTube and other social media platforms.
Pros:
- Conversion of the video into different formats
- Friendly user interface
- Available for Mac and Windows
- Convert Video to GIF is possible
Cons:
- Watermark appears on the video with its free trial version.
#2 Microsoft Photos (Windows 10 only)
Thanks to Video Editor, which is included in Microsoft Photos, you can still make videos on Windows 10 computer. It allows Windows 10 users to do some basic editing tasks such as trimming, rotating, slow motion, text, add filters, background music, and even 3D effects on their Video. It’s definitely a great Windows Movie Maker alternative designed for Windows 10, so we often call it the Movie Maker for Windows 10.
Pros:
- It’s completely free
- It has options to sync to OneDrive and to back up project
- Smooth and flexible
Cons:
- It works only on Windows 10
- No multi-track timelines
#3 Videopad Video Editor (Windows, Mac)
Videopad Video Editor is one of the best Windows Movie Maker alternative available for both Windows and Mac. With this, you can edit your videos such as can add effects, subtitles as well as insert transitions in the video. Besides, it supports all popular video formats. All in all, it is a Windows Movie Maker alternative that is worth trying at least.
Pros:
- It is relatively easy to use
- Supports all video formats
- Has an option to export videos in 4K
Cons:
- The interface is a little bit old-fashioned
- Not 100% free-it only offers a free version for “non-commercial use”
- Not suitable for advanced users
#4 Avidemux (Windows, Linux, Mac)
Avidemux is an essential Windows Movie Maker alternative that is capable of cutting, filtering, and encoding projects. It has a lot of video and audio filter so we can adjust all transitions or add subtitles easily. To my surprise, this program allows users to adjust the brightness and contrast, hue and saturation, reduce noise, sharpen edges, and more. Plus, it supports many file types including AVI, DVD compatible MPEG files, MP4 and ASF.
Pros:
- Lightweight, simple to use
- Compatible with Windows, Mac OS and Linux
- Free
Cons:
- Cannot combine videos of different dimensions
- Can only upload one video clip at a time
#5 Videolan Movie Creator (Windows, Linux, Mac)
This is also a free Windows Movie Maker alternative and it is cross-platform, that is, besides Windows, it is also compatible with Linux and Mac. Its simple user interface claims that it can edit videos in one click method. Though it is free, there does exist powerful features that a few software offers. It supports almost all video and audio formats compare to other Windows Movie Maker alternative.
Pros:
- Free and open-sourced
- Support all platforms
- Intuitive interface
Cons:
- The app crashed sometimes
2. Windows Movie Maker Alternative for Linux
#1 Openshot (Windows, Linux, Mac)
If you’re looking for the closest Windows Movie Maker alternative, no software can be better than OpenShot, especially the workflow and layout. OpenShot is a cross-platform movie maker with support for Linux, Mac, and Windows. It allows you to easily add subtitles, transitions, and effects to your videos, then export your videos to many common formats that can be compatible with DVD, YouTube, Vimeo. The interface is basic, common but has everything you need. On top of that, most of basic features like speed adjustment, rotation, resizing, and fading can be achieved by right-click on the video.
Pros:
- You can also burn MP4 to DVD, upload it to YouTube or Vimeo
- Unlimited tracks or layers
- Real-time preview of video editing
Cons:
- The app crashed sometimes
- Some of the templates may seem a little outdated
#2 Shotcut (Windows, Linux, Mac)
If you’re looking for a more complete Window Movie Maker alternative, try Shotcut, a free, open-source and cross-platform software which is stuffed with great features. Its massive video and audio filters makes video creation more interesting. In a word, it covers all the features of what Windows Movie Maker has. However, it frustrated most users when they cannot add transitions on the video.
Pros:
- Impressive drag and drop feature
- Support for 4K videos
- Available on Windows and Mac along with Linux
Cons:
- Not friendly to beginner due to its complexity of interface
- Has no option to preview before applying a filter
3. Windows Movie Maker Alternative for Android
#1 Inshot (Free, Paid)
Inshot is an all-purpose Windows Movie Maker alternative for Android and also iOS. It is so wonderful to cut, trim and split a long video into short video clips. it has a blur function, With the help of this feature, you can blur your video’s background. In addition, With InShot, you can add music, text to video. The Fast/Slow motion feature is fairly funny.
Features:
- Basic editing tools like: trim, cut, split, crop, rotate video, adjust speed
- Merge multiple clips into one
- Support adding music, sound effects and filters.
- All kinds of texts fonts, cute animated stickers and emoji
- Mix photos with Videos
- Share video to all social apps YouTube, Instagram, IGTV, Facebook, Whatsapp, Tik Tok, etc.
#2 KineMaster (Free, Paid)
KineMaster is a fully-featured and professional Windows Movie Maker alternative available for Android and iOS devices. It includes multiple layers of video, audio, images and effects. What’s more, users can add voiceovers, background music, voice changers, and sound effects to the video. However, if you want to access more functions like removing the annoying watermark, you need to make a subscription for $4.99 per month. Although it is not powerful as desktop Windows Movie Maker alternative, it’s still worth a try.
Features:
- Editing tools to trim, splice, and crop your video
- Export 4K video
- Reverse video
- Multiple layers of video, images, stickers, special effects, text, and even handwriting
- Keyframe animation tool
Part 3: Comparison Chart
| Products | Free/Paid | Supported Output Formats | Supported Platform |
|---|---|---|---|
| Wondershare Filmora9 | Free/Paid | MOV, MP4, M4V, MKV, AVI, F4V, TS, MPEG-2, WebM, M4A, MP3, GIF | Mac/Windows |
| Microsoft Photos | Free | Share to social media, email, or another app | Windows 10 |
| Videopad Video Editor | Free for non-commercial use | AVI, WMV, MPG, 3GP, MP4, MOV, MKV, GIF | Mac/Windows |
| Avidemux | Free | AVI, FLV, MKV, MP4, MPG, MPEG, OGM, TS, VOB | Mac/Windows/ Linux |
| Videolan Movie Creator | Free | Only supports file input | Mac/Windows/ Linux |
| Openshot | Free | AVI, DVD, VCD/SVCD, MPEG, MP4, etc | Mac/Windows/ Linux |
| Shotcut | Paid | Most of the popular video formats | Mac/Windows/ Linux |
| Inshot | Free/Paid | MP4 | iOS/Android |
| KineMaster | Free/Paid | MP4 | iOS/Android |
Part 4: Do You Know Other Great Windows Movie Maker Alternatives?
As mentioned above, there are 9 favorite Windows Movie Maker alternatives. People will choose one for its use-friendly interface, more comprehensive functions or just for free. Any ideas to Windows Movie Maker alternative? We’d love to hear from you! Please feel free to share it in the comments below.
Related Post
How to Convert AZW3 to PDF and Remove DRM (Free Online Included)
With the easy availability of eBooks on the websites today, we prefer to view books on Kindle device. While with [...]
Calibre DRM Removal: Tutorial and Alternative
Calibre is known as a powerful and easy to use e-book manager. You can use it to edit books’ metadata, [...]
8 Best Video Cropping Software for 2020 (Free, No Watermark)
Before uploading a personal video to YouTube or other social platforms, we want to crop it to make sure there [...]
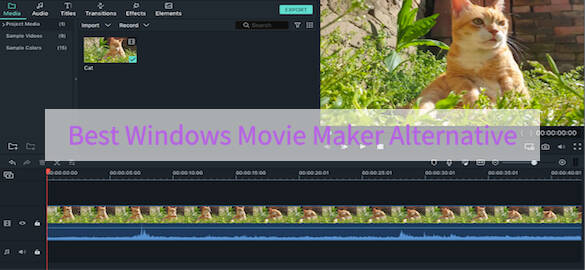
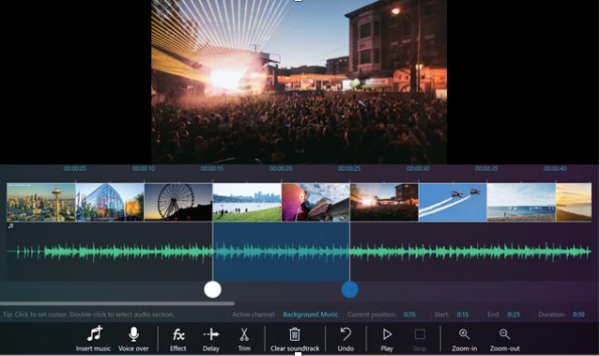

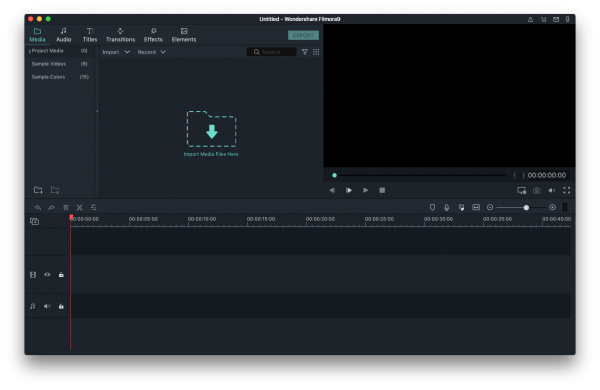
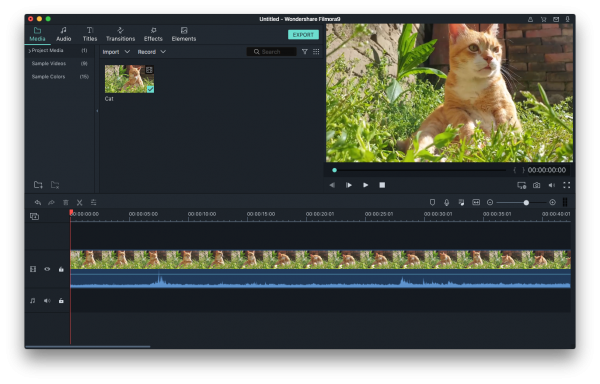
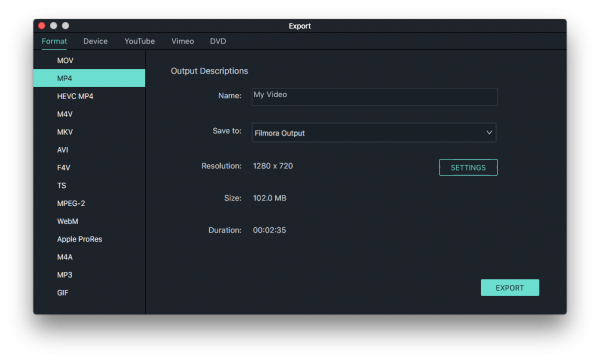
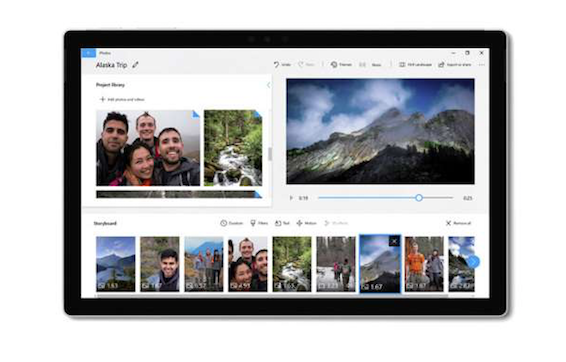

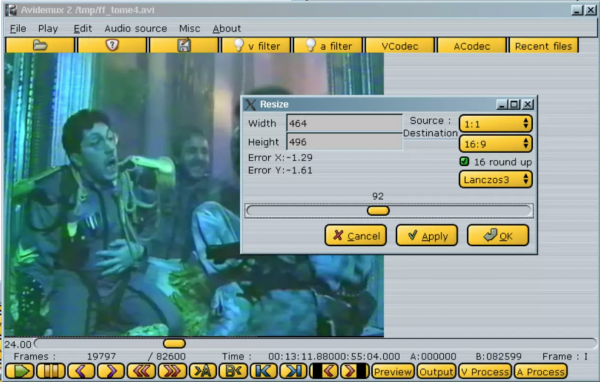
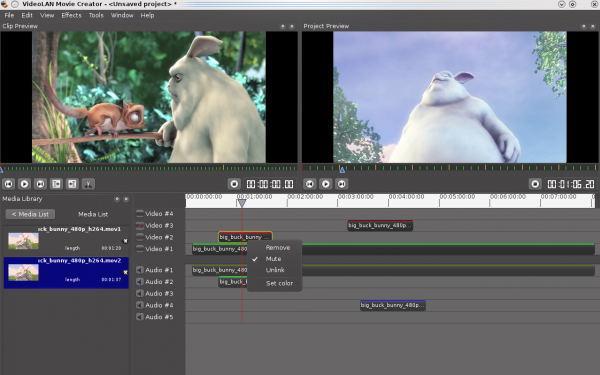
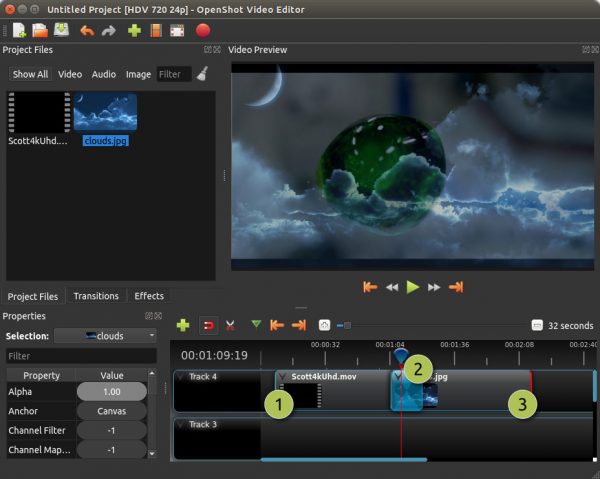
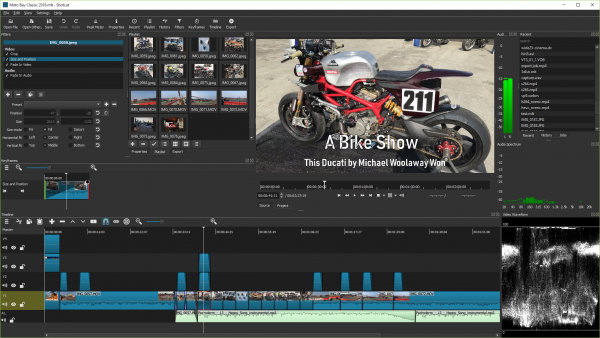
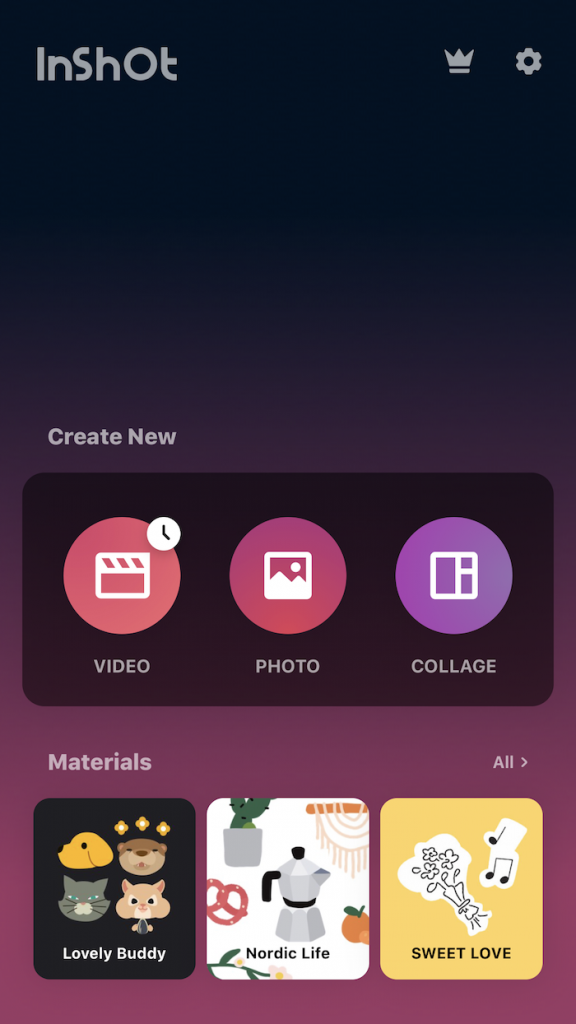
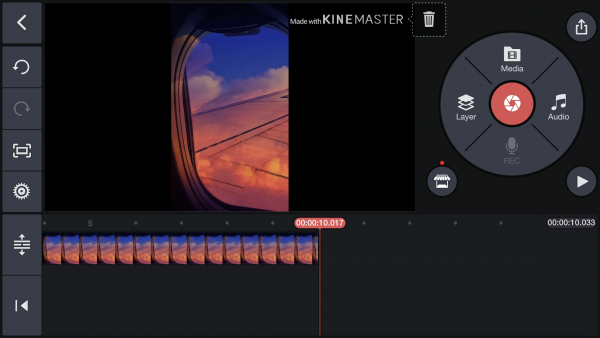
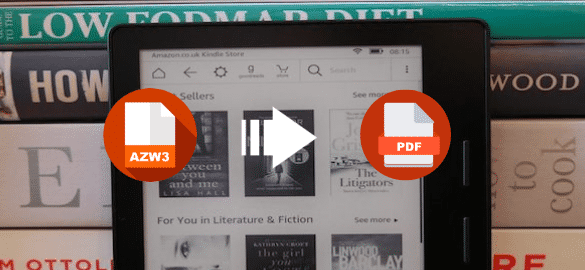
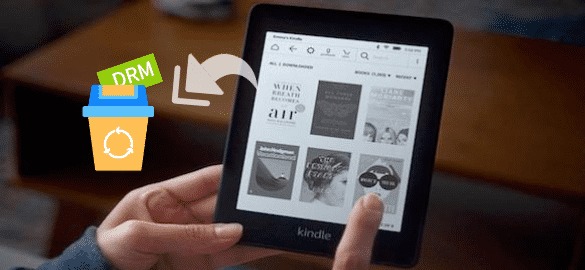
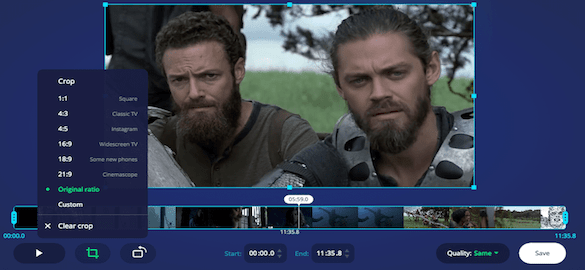
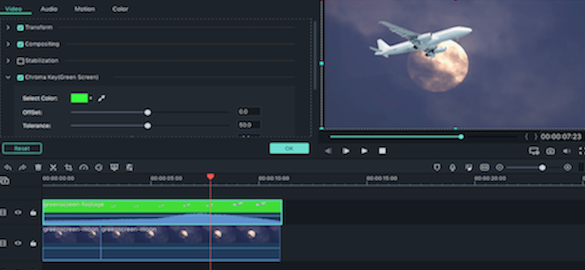
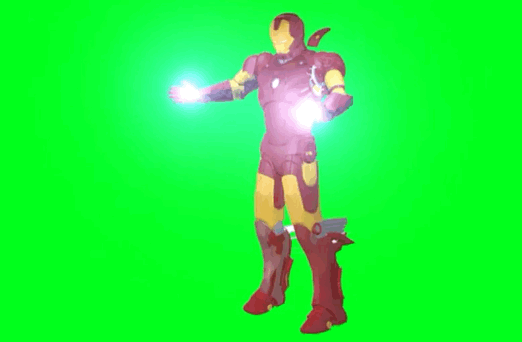

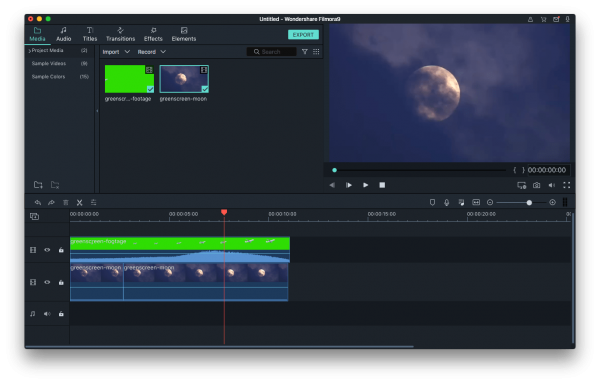 3. Tweak the green screen settings
3. Tweak the green screen settings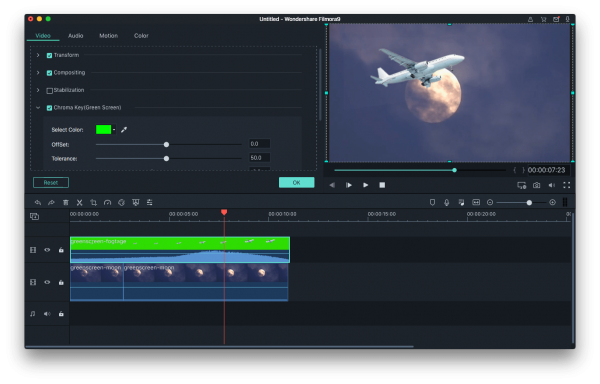 4. Export the video
4. Export the video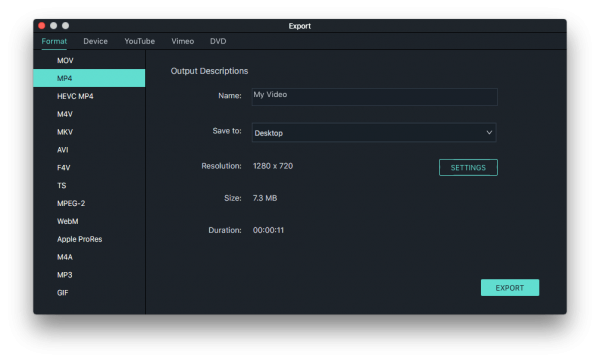
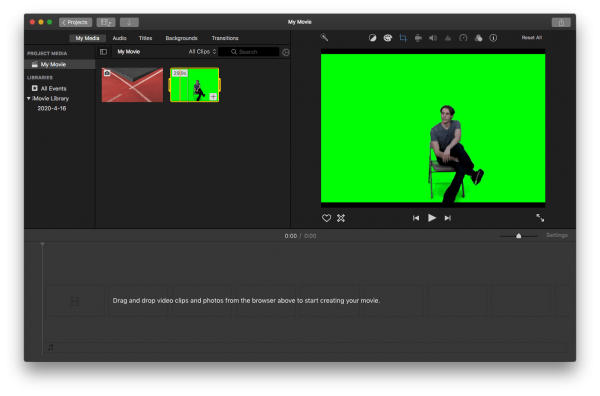
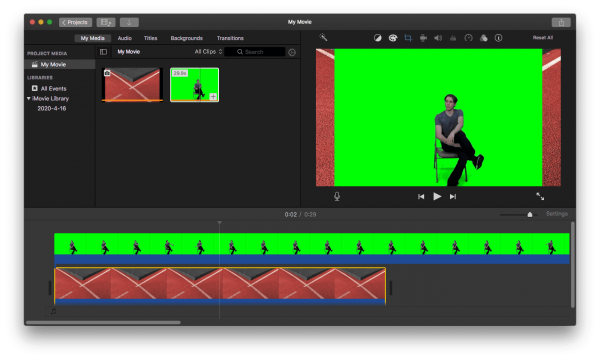 3. Adjust the length and make they match together
3. Adjust the length and make they match together