How do I add image to PDF? This is a frequently asked question. It’s easy to create a PDF from images. But what if you need to add image to existing PDF? This article will show you five different ways to easily insert a picture into a PDF on Mac, Windows and other platforms.
Add image to PDF online
Applicable to: Windows, Mac, Linux, Android and more
Nowadays, there are a large number of web-based apps to help us manipulate PDF documents. Thanks to them, it’s possible to add image to PDF online.
#1 Smallpdf
As one of the most popular online PDF tools, it can meet almost all PDF needs, from conversion to image insertion. Note that this tool doesn’t work in Incognito Mode.
Step 1. To add image to PDF online with Smallpdf, go to https://smallpdf.com/edit-pdf. It requires no sign-up.
Step 2. Upload a PDF document from your device, Google Drive or Dropbox.
Step 3. Click ADD IMAGE and select an image to insert into your PDF file. Drag the corners to resize the image. You can also move it around.
Step 4. Click Finish to save the changes made to the PDF. Click Download File to save PDF to your device. There are also options allowing you to save the file directly to cloud storage providers.
Free users can add images to up to two PDF documents per hour. If you are a Pro user, you can enjoy unlimited usage. Pro subscription also offers other benefits such as access to the tool’s desktop version. Even though Smallpdf deletes files from their servers after an hour of the processing, some may still hesitate to use it to deal with PDFs that contain confidential information. In such a case, the desktop version will be a better choice as it can work offline.
#2 PDF Buddy
To use this online tool to add image to PDF, you need to log in first. Create an account if you don’t have one.
Step 1. Go to https://www.pdfbuddy.com/how-to/add-image-to-pdf.
Step 2. Click Start Editing to upload a PDF file from your computer or phone.
Step 3. From the list of tools in the left column, click Image. Click Add New Image and select the picture you’d like to insert to your document. If you want to save it for later use, select the option Save to Library. Click OK. Click Use to insert.
Step 4. Drop the image where you want to position it. Note that the aspect ratio won’t stay the same when you resize the image by dragging its corners.
Step 5. Click Save changes. Click Download to save the edited PDF to your computer or mobile device.
If you need to add signature image to PDF document, click Signature. Click Draw New Signature and draw a signature. Click Use and then click OK.
You can process up to three PDFs for free per month. To add images to more PDFs, you can upgrade to the PRO plan which allows unlimited use. For the occasional need to add image to multiple PDFs (or to perform other PDF tasks) using PDF Buddy, the Pay-as-you-go Credits purchase option may more suitable.
To add image watermark to PDF online for free, you can use tools like iLovePDF. It allows you to easily add image to all pages or selected pages of a PDF as watermark. You can effortlessly position the image and adjust transparency.
Add image to PDF in Adobe Reader
Applicable to: Windows, macOS, Android, iOS, Windows Phone
You can easily add image to PDF using Adobe Reader, a free PDF reader from the Adobe Acrobat family. The app is compatible with various platforms such as Mac, Windows and Android.
Step 1. Open a PDF file on your computer or mobile device in Adobe Reader DC or XI.
Step 2. Open the image you want to insert into PDF using the default or third-party image viewer on your device. For example, Mac users can use Preview.
Step 3. Copy the image to clipboard. For Windows users, press Ctrl + A at the same time and then press Ctrl + C. For Mac users, press command + A and then press command + C. Crop the image if needed.
Step 4. In Adobe Reader, navigate to where you want to insert the image and paste the copied image. You can move and scale the image using your mouse. To add multiple images, just repeat the process.
Step 5. Save the PDF document by going to File > Save.
This method is completely free. It allows you to insert common image types such as JPG, BMP and PNG. Another advantage of adding image to PDF in Adobe Reader is that you can later easily move, resize, rotate or delete the inserted images.
Add image to PDF in Adobe Acrobat Pro
Applicable to: Windows, macOS
Adobe Acrobat Pro DC makes it extremely easy to add picture to PDF. It enables users to insert the following types of images to PDF:
- JPG
- PNG
- BMP
- TIFF
- GIF
- PCX
Step 1. Open a PDF document in Adobe Acrobat Pro DC on your PC or Mac.
Step 2. Move the cursor to where you want to place an image. Right-click and select Add Image. Select the image and click Open. You can move the image around or resize it. Alternatively, you can add image to PDF in Adobe Acrobat Pro DC by going to Tools > Edit PDF > Add Image.
Step 3. To save the PDF file, go to File > Save As.
For older versions such as Acrobat Pro X, the Add Image option isn’t available in the context menu. Instead, users can add image to PDF by going to Tools Panel > Content > Edit Object. Right-click and click Place Image.
Make PDF editable and add image to it
If you have the original source file from which the PDF document was made, you can easily add images to it and create a new PDF. If not, you can actually make a PDF editable.
#1 Cisdem PDF Converter OCR for Mac
Applicable to: macOS
PDF Converter OCR enables you to effortlessly convert any PDF to editable Word for adding image and other editing needs. You can use the very same app to convert the edited document to a new PDF which will contain the needed images.
PDF Converter OCR can deal with all types of PDFs, including native PDFs, scanned or image-based PDFs and password-protected ones. It will keep the original formatting, layout, images, hyperlinks, table of contents, etc.
Step 1. Download and install PDF Converter OCR on your Mac. Launch it. Add a PDF file by dragging and dropping or by clicking the add icon. If you need to add images to multiple PDFs, add PDFs for batch processing.
Step 2. Batch-select PDFs to which you need to add images. From the output format dropdown list, select to DOCX. Click Convert. Select a location to save the output files and click Save.
Step 3. Add images or edit in any other way you like in Microsoft Word. It supports all common image formats such as JPG, PNG and TIFF.
Step 4. Once the editing is done, drag the documents into PDF Converter OCR’s Creator interface. Click Convert.
#2 Microsoft Word
Applicable to: Windows, macOS
It’s also possible to add image to PDF using MS Word. This method can’t work with scanned or image PDFs, and the conversion results may not be that good.
Step 1. Open a PDF file with Word. A message will pop up. Click OK. Word will start converting the file to an editable document.
Step 2. Now you can insert any image. Go to Insert > Pictures. Select a picture and click Insert. You can resize and position it as you like.
Step 3. Go to File > Save As. Click Browse and choose a folder. In the Save as type field, choose PDF (*.pdf). Click Save.
Add image to PDF in Preview
Applicable to: macOS
You can also add an image to a PDF in Apple Preview on Mac. Preview is the image viewer and PDF viewer built into macOS, so this method is free for Mac users.
Step 1. Control-click a PDF file and select Open With > Preview.
Step 2. Go to File > Export. From the Format dropdown list, select PNG. Click Save. This step converts your PDF to a PNG image.
Step 3. Open the image you want to insert into PDF with Preview. Press the Command key and the A key at the same time. Use Command-C to copy the image to clipboard.
Step 4. Use Preview to open the PNG version of your PDF document, use Command-V to paste the image from clipboard. You can move around the inserted image or resize it if needed.
Step 5. Go to File > Export as PDF. Browse and choose a location on your Mac to store the exported PDF. Click Save.
Conclusion
Adobe’s Acrobat software is designed to handle PDF tasks including adding image. You can also add image to PDF without Acrobat. There are free online tools available for free. Another common method is to make PDF editable using software like PDF Converter OCR. Users of Bluebeam Revu and similar Software can also easily insert picture into PDF.
Related Post
How to Convert AZW3 to PDF and Remove DRM (Free Online Included)
With the easy availability of eBooks on the websites today, we prefer to view books on Kindle device. While with [...]
Calibre DRM Removal: Tutorial and Alternative
Calibre is known as a powerful and easy to use e-book manager. You can use it to edit books’ metadata, [...]
Kindle DRM Removal 2020: How to Do It on Mac and PC
This article talks about how to do Kindle DRM removal on Mac and Windows. Kindle books purchased from Amazon are [...]
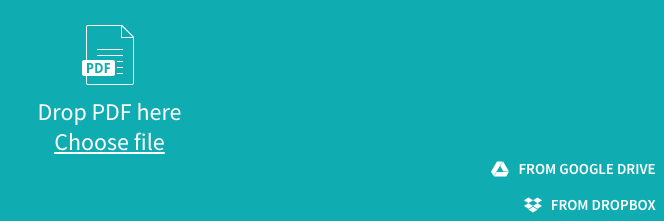
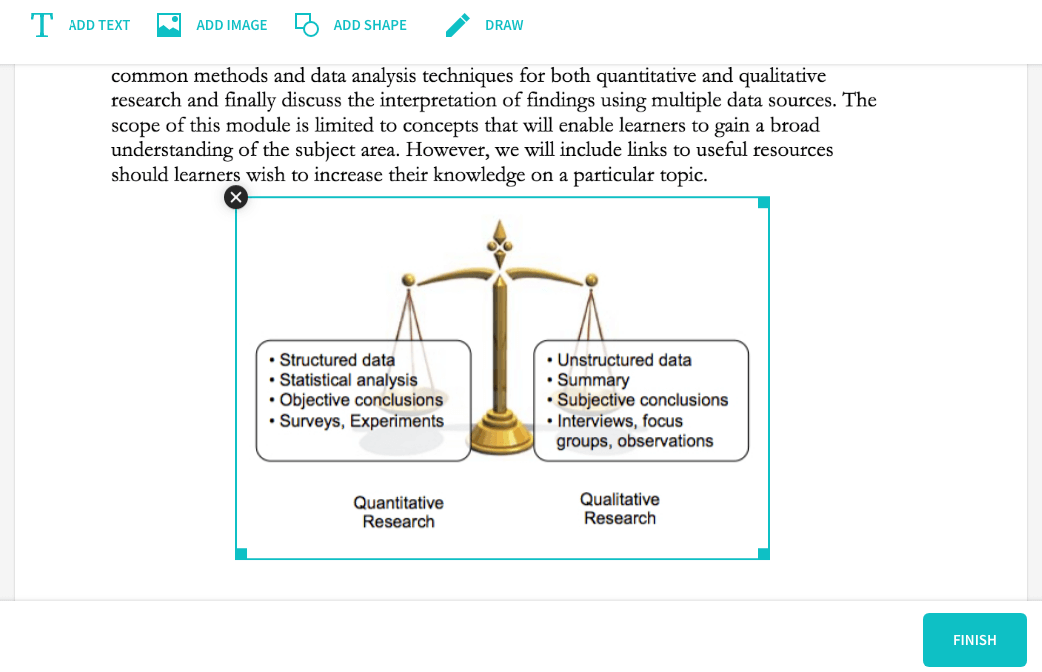
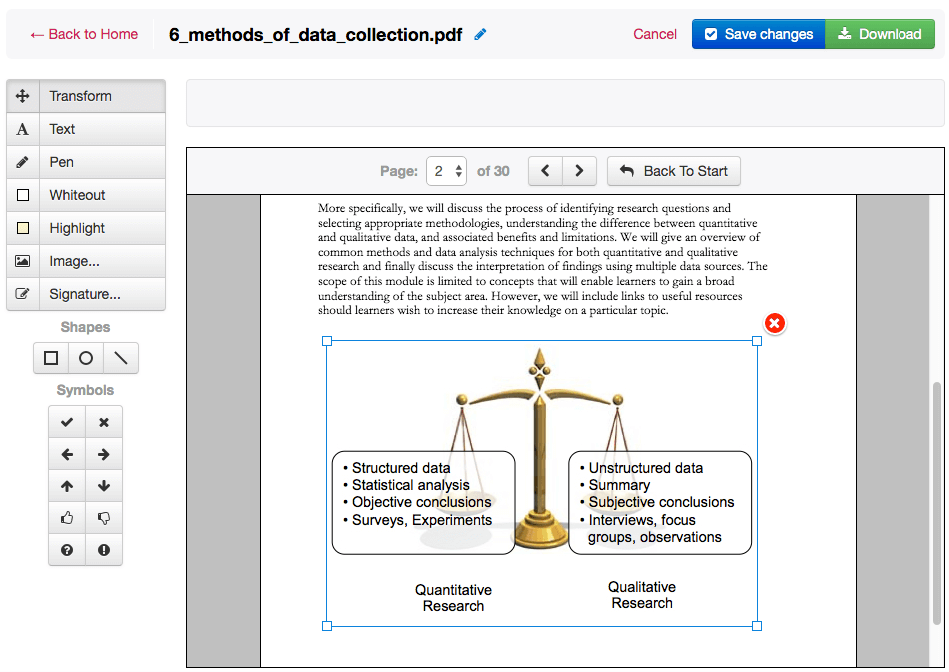
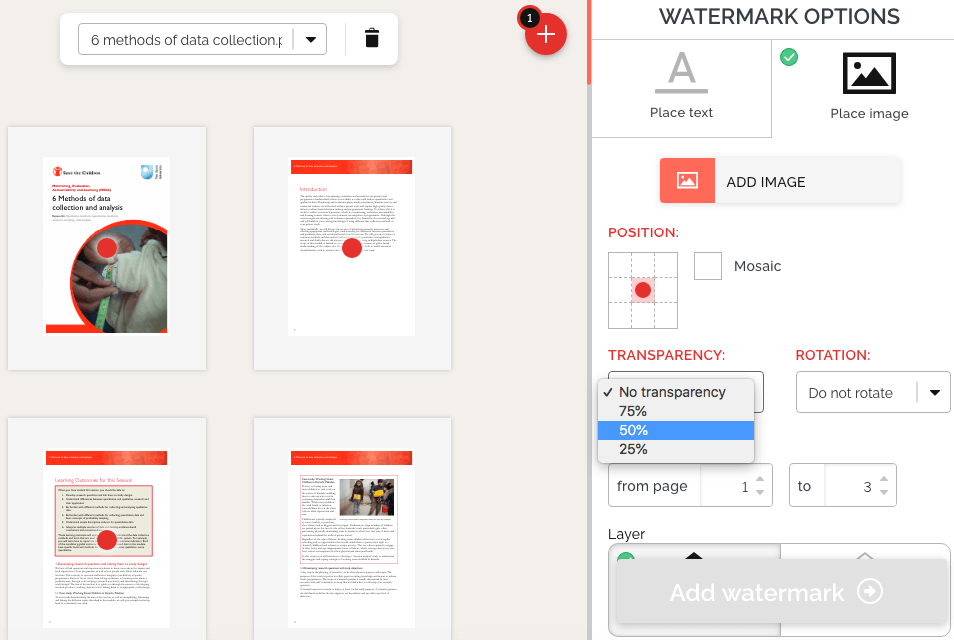
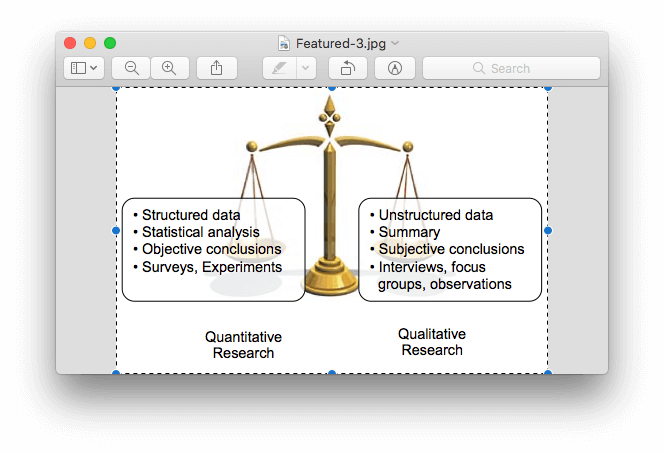
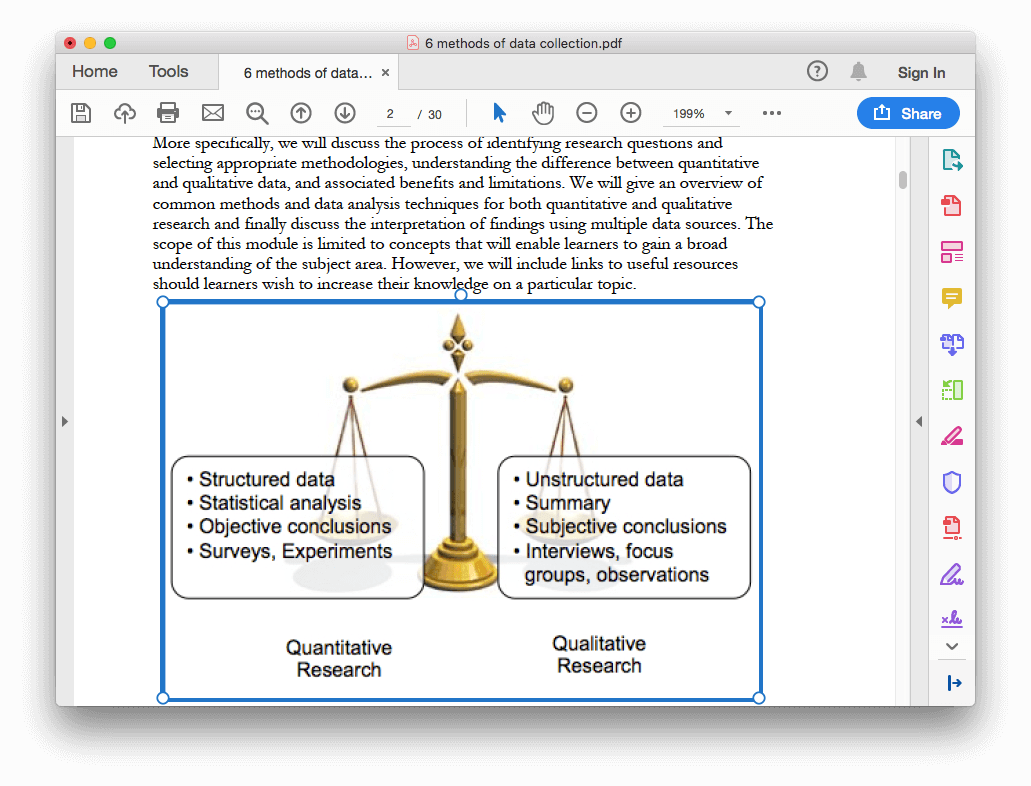
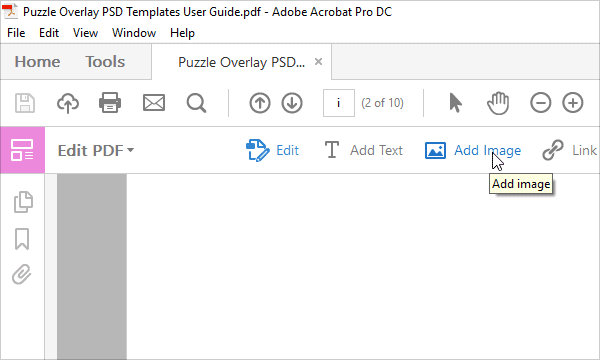
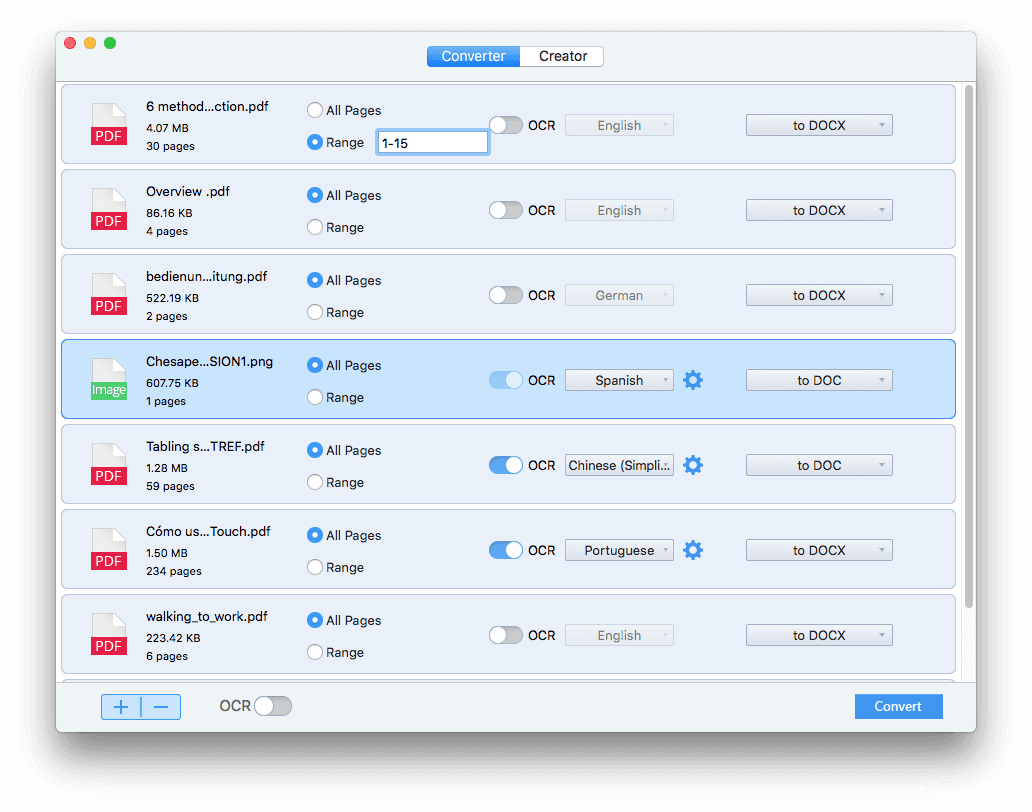
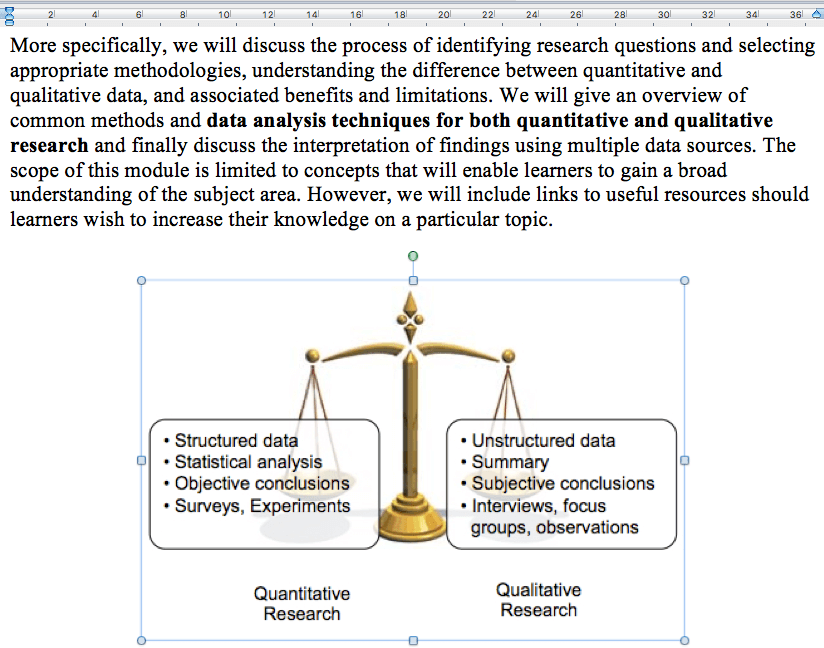
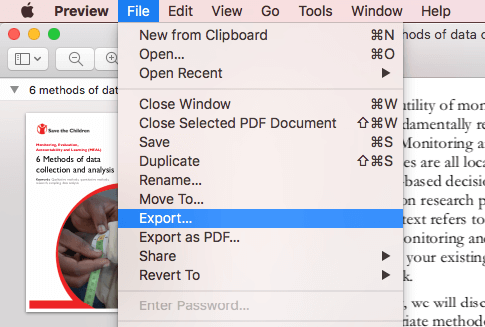
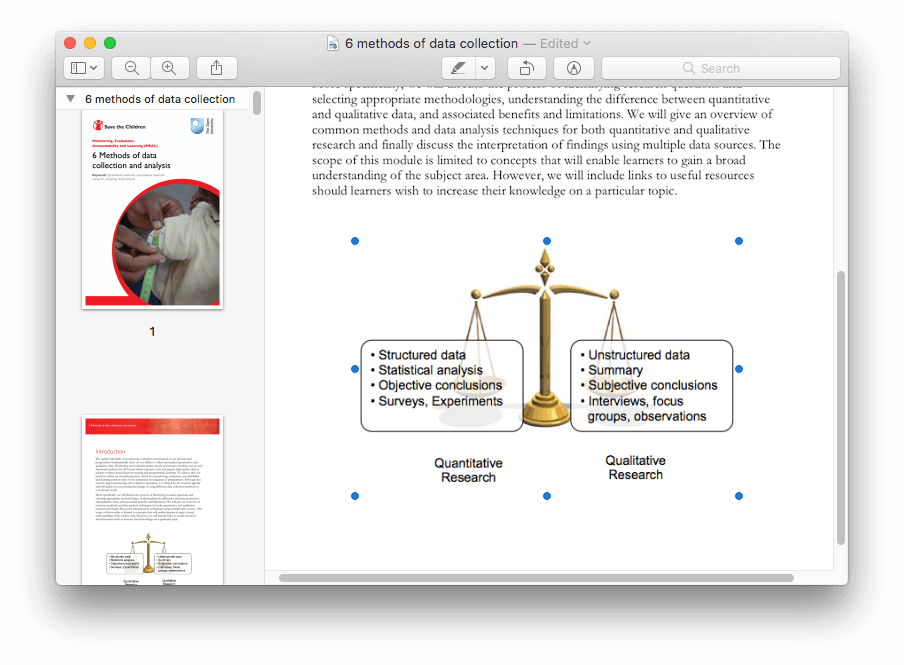
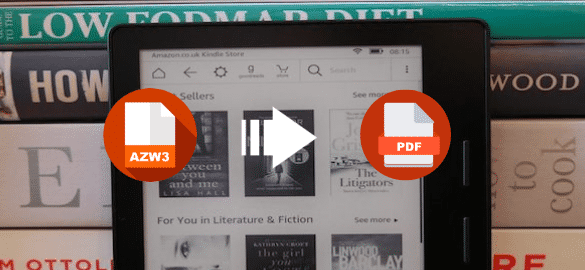
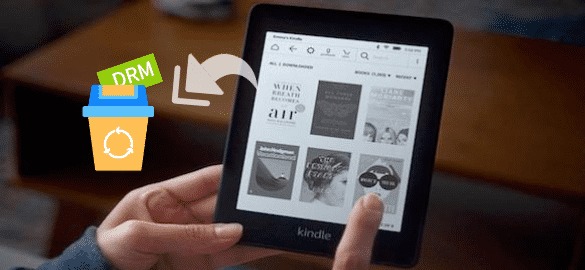
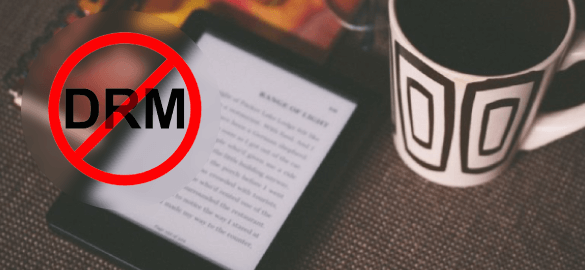
PDF Converter OCR is useful. It can make a PDF file editable and ready for image insertion. Thanks for sharing.