In recent years, GIF, as the favorite way to express emotion for the young people, is gaining more popularity. When they chat with friends or coworkers online, they always use some GIFs. However, have you ever made a GIF by yourself? How to get it? We can convert Video to GIF with some free Video to GIF software.
There are lots of Video to GIF software portable on the Internet. Here, we will show you the most favorable Video to GIF software and other 13 picks of Video to GIF app.
Here’s a quick look at our picks (we’ll go into more detail below):
- Part 1: Video VS GIF
- Part 2: Video to GIF Software for Mac and Windows—Your Best Friend to Make GIF from Video
- Part 3: List of Video to GIF Software Alternatives for PC/Mac (Recommended)
- Part 4: A Few Free Video to GIF Software Online You Should Know
- Part 5: Simple Tips & Tricks to Turn YouTube Video into GIF
- Part 6: Video to GIF Maker FAQ
Part 1: Video VS GIF
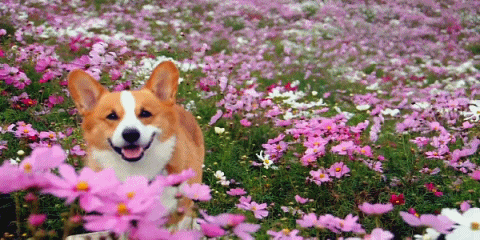
Video is a MP4 format and contains audio, whereas GIF is a soundless animated image compressed into frames that loop around, which gives people “repeated” visual effect.
Example of a Video:
Example of a GIF:
Now let’s have a look at the pros and cons of Video and GIF
Video
Pros:
- Memorable and visually attractive
- Emotional
- Can improve a website’s conversion rate.
Cons:
- Expensive
- Time-consuming
GIF
Pros:
- Cost-effective
- Easy to consume
- Easy to create
- Small file size
Cons:
- Don’t support audio
- Limited color pattern
In the changing internet world, GIF caters to the contemporary young people’s preferences and needs. Thus, Video to GIF software becomes essential.
Part 2: Video to GIF Software for Mac and Windows—Your Best Friend to Make GIF from Video
Although there are a number of Video to GIF software on the market, which one is most suitable for you? Here, we will recommend you the best Video to GIF software-Filmora.
Filmora is a powerful Video to GIF software for PC/Mac. It has pretty much every tool you need to deal with videos such as turning a Video to GIF, adding music, effects and so on. It’s very friendly to novice. If you are looking for an all-purpose video editor, Filmora should be your best choice. But if you are just looking to find a Video to GIF software, Filmora can provide professional guidance and more functions than you need for you.
- Basic edit tools: crop, split, rotate, trim, adjust speed
- Come with other pro features like add titles, music, transitions, effects and elements
- Enable users to share videos to YouTube and other social media platforms
- Support any formats of video like MP4, MKV, WMV, and AVI etc
- PC/Mac Cross-Compatibility
- No restriction of file size
- Beat detection
- Professional 3D LUTs effect layer support
- Fast processing
- One-click color correction
- Organize your clips better by linking clips together to move them as a unit
- Up to 100 Video Tracks
- Full 4K Support
Let’s see how to convert Video to GIF with Video to GIF software.
Step 1: Install the Video to GIF software on your PC/Mac
Download Filmora on your desktop, install and open it
Step 2: Upload Videos
1. Choose “New Project” to create a new project
2.You can import files by clicking “Import Media Files Here”
Or clicking “Import”
Or just drag and drop videos to the media library
Step 3: Edit the Video
Before the conversion, you can edit your video as your need, like crop, split, trim and etc.
Step 4: Export your Video
Once everything has been done, click “Export“, then choose GIF as your format.
Part 3: List of Video to GIF Software Alternatives for PC/Mac (Recommended)
- Any GIF Animator
- Cute Video to GIF Converter
- Free Video to GIF Converter
- Instagriffer
- Adobe Photoshop
- Movavi
- MiniTool Movie Maker
Any GIF Animator
Price: Free
Available: Windows
Visit website: https://any-gif-animator.jaleco.com/
Any GIF Animator is a simple and easy to use Video to GIF software designed to help you convert your Video to GIF format. A feature we like most is that it allows to import files from any source: online website, DVD, a series of photos.
Pros:
- Free
- Effective and easy to use
- Support any source
Cons:
- Lack of an option to save your animation locally
Cute Video to GIF Converter
Price: Free
Available: Windows
Visit website: https://cute-video-to-gif-converter-free.soft112.com/
This is another free Video to GIF software which convert Video to Gif animation. It’s packed with an intuitive GUI including a single window that shows all options. It can convert almost all popular video formats to gif, like AVI, WMV, MPEG, MOV, FLV, MP4, 3GP, VOB, etc, along with several audio formats, like WMA, AC3 and MP3.
Pros:
- Free
- Fast conversion
Cons:
- Slow execution
- Don’t support batch conversion
Free Video to GIF Converter
Price: Free
Available: Windows
Visit website: https://free video to gif converter.en.softonic.com/
This tool is also very simple to use. It supports file types include GIF, AVI, MPEG, mp4 and wav among others. Users can chop and change frames, adjust width and height, pick playback speed, choose color matching and more.
Pros:
- Free
- Easy to operate
Cons:
- Little extra functions
- Some issues with newer systems
- File size limitation (<10M)
Instagriffer
Price: Free
Available: Windows
Visit website: https://instagiffer.com/
Instagriffer is a powerful Video to GIF software with filters. It lets users to import GIF from local folder on the device or download video from YouTube by pasting a link. This app supports a wide range of video formats and a lot of advanced options, like smoothness (fps), frame size, quality, brightness, playback rate (slow/fast), caption and filters.
Pros:
- Free of cost
- No watermarks
- No viruses, spyware or annoying ads
Cons:
- Difficult to handle for beginners
Adobe Photoshop
Price: US$19.99/mo
Available: Windows/Mac
Visit website: https://www.adobe.com/uk/products/photoshop.html
Almost everybody know that Photoshop is a computer program that allows users to create and edit images interactively. However, do you know Photoshop can make a GIF as a Video to GIF software? If you want to make a GIF seriously, Photoshop is most people’s go-to option.
Pros:
- Professional and Multifunctional
Cons:
- Do not support a video that is too long
- Easy to collapse
Movavi
Price: $49.95
Available: Windows/Mac
Visit website: https://www.movavi.com/mac.html
With its super-fast and reliable feature, Movavi is regarded as one of the most standard Video to GIF software. It can run on both Windows and Mac. The greatest feature is its batch conversion, which helps users save lots of time. In addition, it is a versatile Video to GIF software, with its help, you can create a GIF from any video file, you can also crop, rotate, reverse, change colors, apply filters and effects, add your own text and more.
Pros:
- Batch conversion
- Extremely fast conversion speed
Cons:
- Not allowing users to download videos online
MiniTool Movie Maker
Price: Free
Available: Windows
Visit website: https://moviemaker.minitool.com/
If you do not need additional features and a basic Video to GIF software is all you want, MiniTool Movie Maker is well worth downloading on your Windows. It can help you make GIF from video as well as make a cool and interesting movie. Splitting, combining, cutting, adding filters, text and even applying music to GIFs are all allowed on this app.
Pros:
- Totally free
- No watermarks
- Support various file formats
Cons:
- Too large memory
Part4: A Few Free Video to GIF Software Online You Should Know
For convenience, most people tend to make GIFs online instead of downloading a Video to GIF software. If you are one of those people, I recommend you the following free Video to GIF converter online.
1. Ezgif.com
Ezgif.com is a simple online Video to GIF software for basic GIF editing. It allows you to upload your mp4, avi, WebM, flv, wmv and other popular types of video. Video can be uploaded from your computer or URL of other websites.
Steps to convert Video to GIF:
- Choose Video to GIF on the top menu
- Choose a file from your computer or paste video link.
- Hit Upload video
- Edit your Video, like crop, rotate, adjust speed, add subtitles and etc
- Click convert to GIF
What could be better: It takes a while for conversion.
2. MakeAGIF
With a beautiful interface, this Video to GIF software require users to create their own GIFs by logging in with an account. MakeAGIF enable users to make a GIF from multiple ways: pictures or videos from your computer, videos from a YouTube URL, a Facebook URL, or video from your Webcam.
Quick steps to convert Video to GIF
Step 1: Log in
Step 2: Upload a Video or copy a URL from YouTube or Facebook
Step 3: Make your GIF settings: Quality (Low, Medium, High, HD), Time (start and end), Length, Speed. Also, you will be required to select a GIF category on the left bar.
Step 4: Click CONTINUE TO PUBLISHING>CREATE YOUR GIF
What could be better: The GIF will end up watermarked.
3. Giphy
You must have heard and seen this Video to GIF software for its popularity. There is also a mobile version for those who don’t use computer very often. Besides the video file chosen from your device. It supports URLs from YouTube, Vimeo, and GIPHY links.
How to make a GIF from Video with Giphy?
Step 1: Choose a Video from your computer or add URL from YouTube, Vimeo or GIPHY
Step 2: Edit Video.
Select the Start Time and Duration and you can add caption, stickers, apply filters to it.
Step 3: Download GIF
Click Upload to GIPHY to convert your video to GIF.
What could be better: This online website does not support URL paste.
4. Gifmaker.me
An easy to use Video to GIF software, Gifmaker.me can not only create GIF animation but also combine animated GIFs. If you’re looking for a very simple and very basic Video to GIF software, this tool is good for you. The only weak point here is it doesn’t support URL paste from other resources.
How to convert Video to GIF:
- Choose Video to GIF
- Set the start time and end time, adjust the width and height
- Tap on “Convert Now” button to convert your Video to GIF format.
What could be better: This online website does not support URL paste.
Part 5: Simple Tips & Tricks to Turn YouTube Video into GIF
We always have fun when watching some interesting YouTube videos online. But when it comes to turning YouTube into GIF, “YouTube to GIF” tools become invaluable. There are a lot of Video to GIF software can help you do this and most of them are web-based. That means you don’t need to download and install any Video to GIF app.
#1 Turn YouTube Video into GIF Using Freegifmaker
Here are simple steps to turn YouTube Video into GIF
- Open http://freegifmaker.me/youtube-to-gif/
- Paste the URL of Video
- Click “Load YouTube video”
- Set the Start time and Duration
- Hit the “Make a GIF button”
Tips: Please keep patient for it will take a while to verify and upload.
#2 Turn YouTube Video into GIF Using Online UniConverter
How to turn YouTube into GIF?
- Open the https://www.media.io/gif-maker.html
- Copy and paste a Video URL
- Trim your video by setting the start and end time
- Click CREATE GIF
Tips: You have to log in when using this Video to GIF software
Part 6: Video to GIF Maker FAQ
Are there any Video to GIF software on iPhone?
- ImgPlay
- Video to GIF-GIF Maker
- Live Photos
- Giphy
Is Filmora Free?
The full version of Filmora Video to GIF software is not free, but there is a free plan for you.
How do you turn a Video into GIF?
- Open Filmora
- Import your Video file
- Edit the Video like crop, rotate, add titles, apply music and etc.
- Click Export and choose GIF as the output format.
Related Post
Best 9 Windows Movie Maker Alternative with No Watermark (2020 Update)
Windows Movie Maker is regarded as the king video creation and editing software with all basic functions in its time. [...]
Beginners Guide: How to Make a Green Screen for Free
You must have heard that most movie clips are made with green screen, big-budget films like Hollywood blockbusters are no [...]
14 Best Video to GIF Software in 2020 (with High Quality)
In recent years, GIF, as the favorite way to express emotion for the young people, is gaining more popularity. When [...]
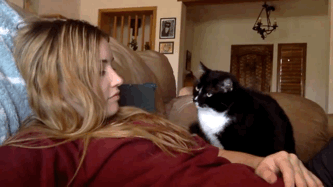
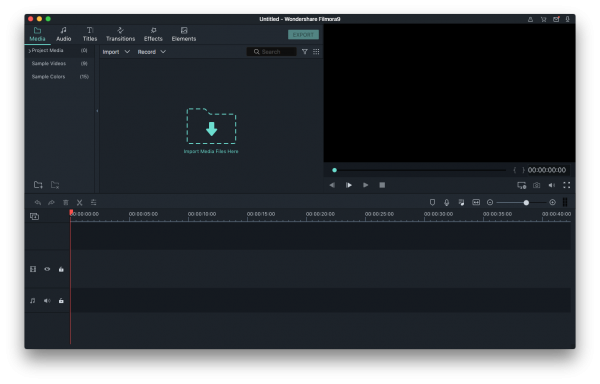
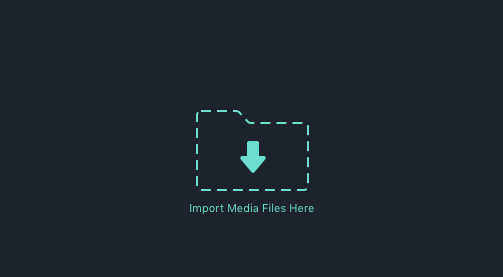
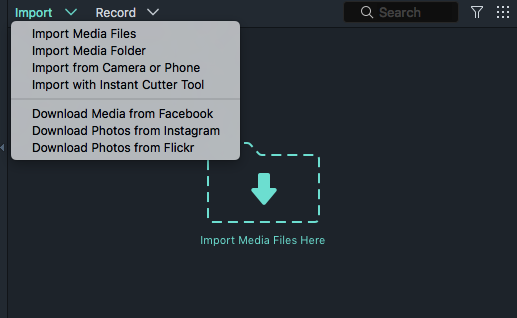
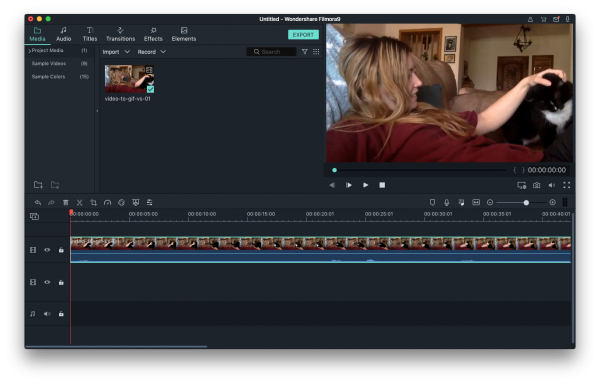
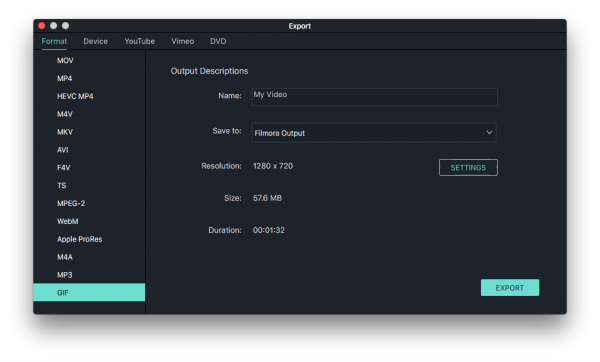
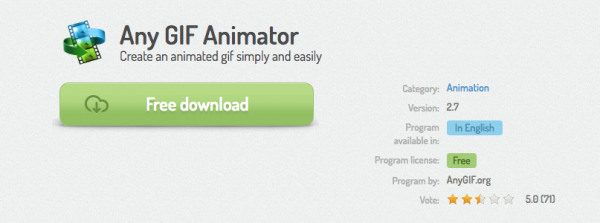
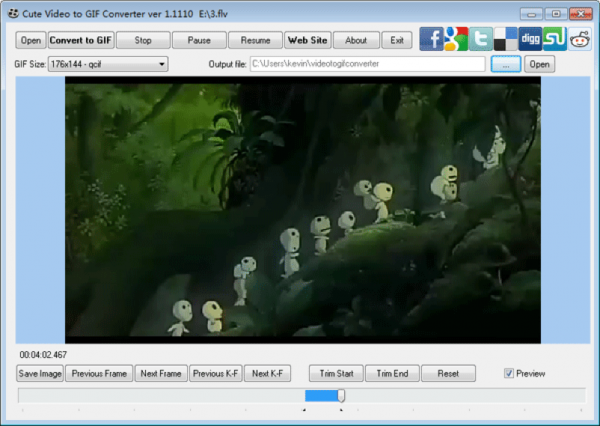
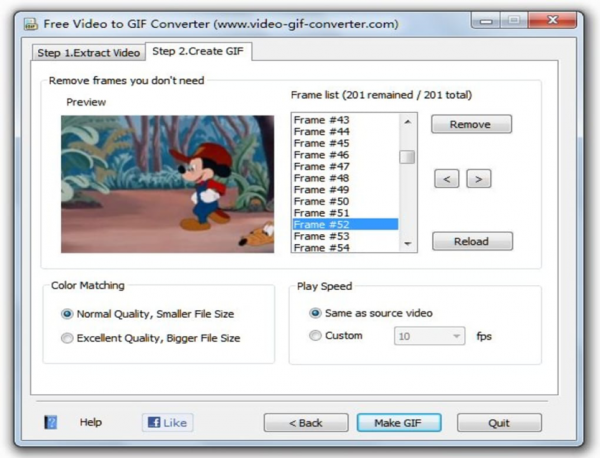
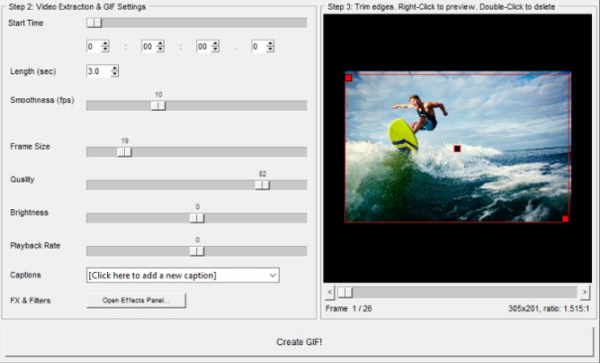
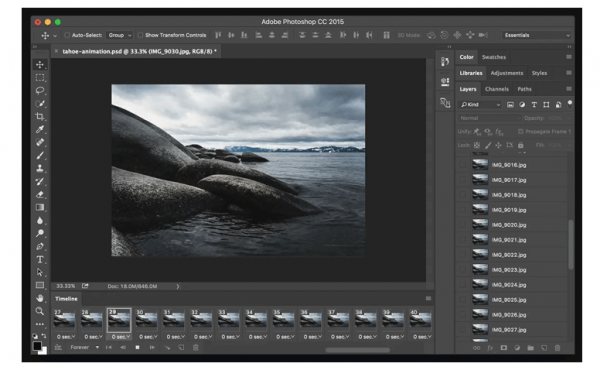
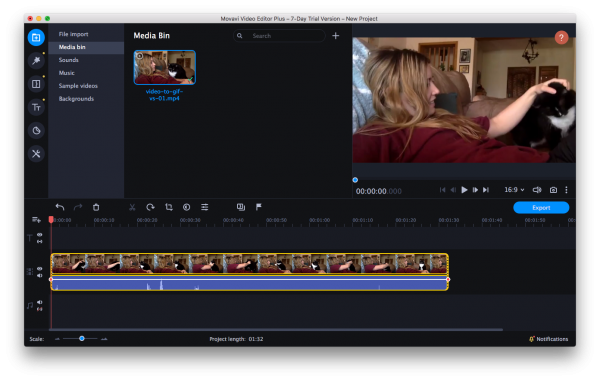
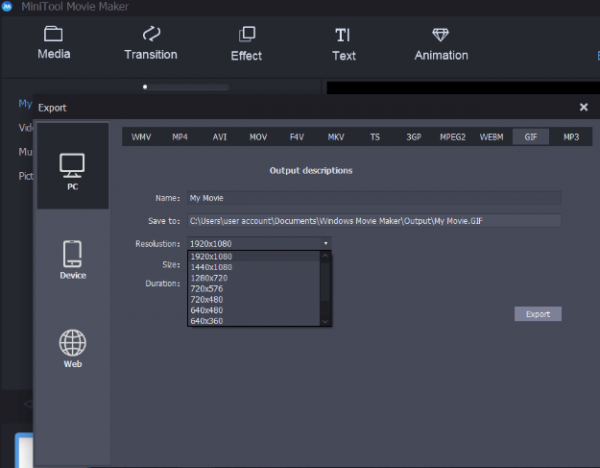
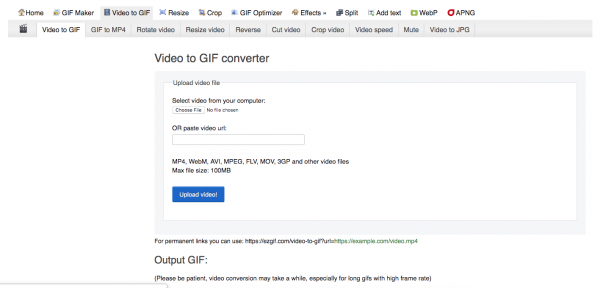
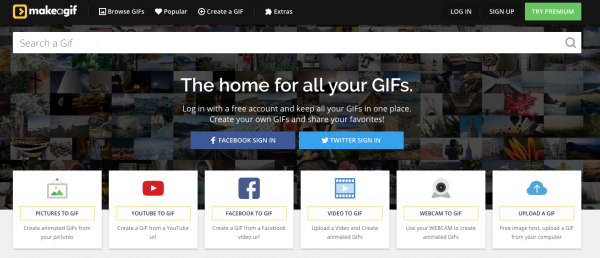
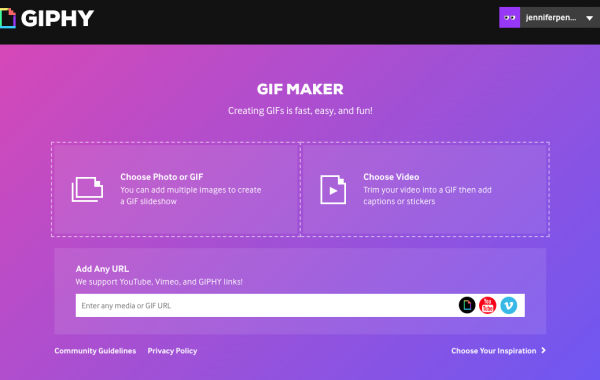
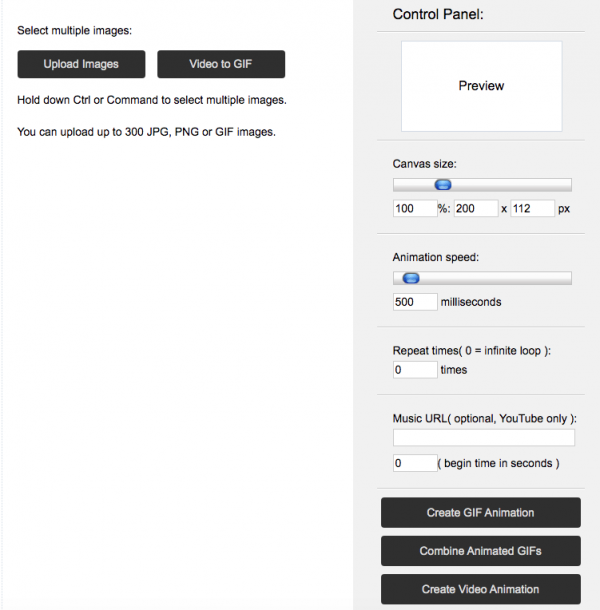
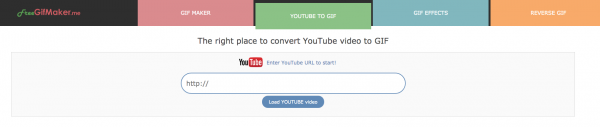
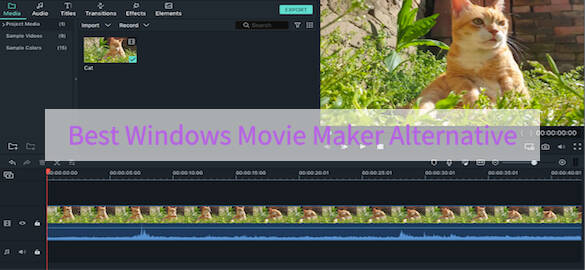
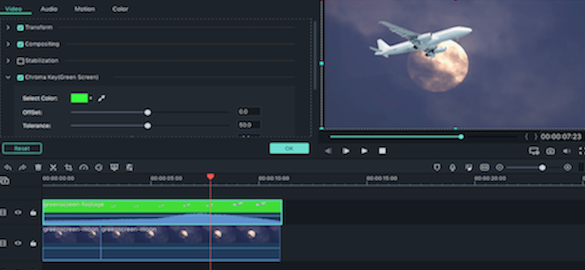
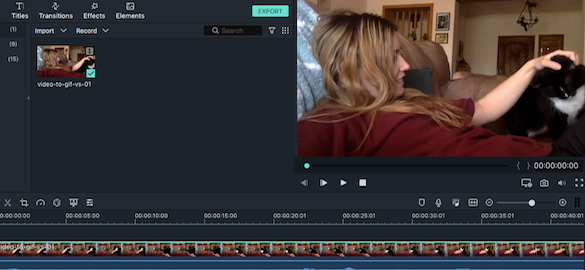
Leave A Comment